Есть функции Google Chrome, о которых мало кто знает. Я расскажу о некоторых скрытых возможностях этого браузера. Многие описанные способы, можно применить не только в Chrome, но и в других браузерах.
Возможностей браузера Chrome гораздо больше, чем описано в этой статье. Но я описал только те, которые могут пригодиться обычному пользователю.
Например, зачем вам знать, как включить функцию , если вы не разработчик, и даже не знаете, для чего это нужно? Итак, перейдем к делу.
Скрытые функции Google Chrome
1. Сохранение web-страниц в PDF файл. Оказывается, браузер Chrome позволяет сохранять веб-страницы на компьютер в PDF формате. Это очень удобно, т. к. потом можно спокойно почтить какую-то статью на своем телефоне или планшете, без подключения к Интернету.
Для сохранения страницы, нажмите комбинацию клавиш + , после чего появятся настройки, где можно сделать некоторые изменения для сохранения PDF. Например, можно выбрать размер бумаги и раскладку. Нажимаем и готово. Единственный минус, что в статьях не сохраняются ссылки.
2. Есть функции Google Chrome, позволяющие настроить быстрые клавиши для установленных и активированных расширений. Перейдите > , и в самом низу страницы жмите ссылку «Быстрые клавиши».
Появятся настройки с активированными расширениями в вашем браузере. Выберите любое из них, а затем задайте ему любую комбинацию клавиш. Не забудьте потом сохранить настройки, нажав .
[lazy_load_box effect=»slidefromleft» speed=»1900″ delay=»500″]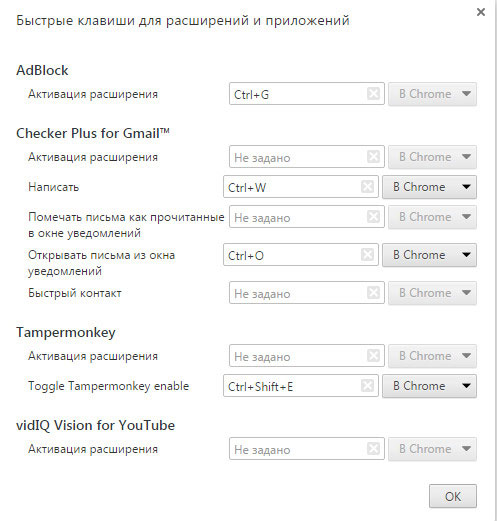
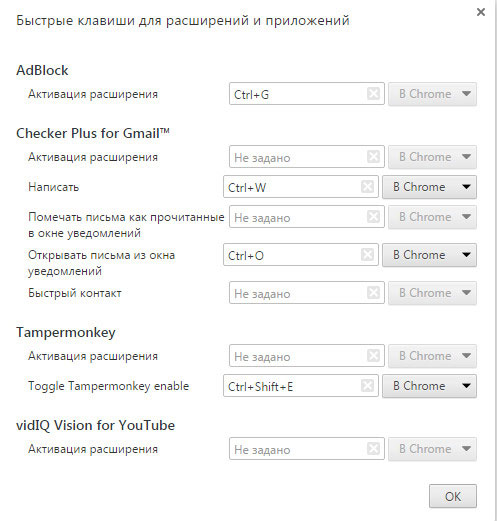
3. Выборочная очистка истории в браузере. То есть, вы можете очистить не всю историю посещений, а выборочно. После нажатия + , появится история сайтов, которые Вы посещали. Здесь можно нажать кнопку «Очистить историю», но тогда история будет удалена полностью, а можно каждую страницу помечать галочкой, чтобы удалить только ненужные из них.
Но чтобы этот процесс не занимал много времени, можно отмечать одним кликом несколько страниц, также как мы отмечаем файлы или папки в проводнике на компьютере. Для этого надо зажать клавишу , а затем выбрать нужные страницы для удаления.
4. Диспетчер задач в Google Chrome. Запустите его, нажав клавиши + . Здесь можно посмотреть все запущенные процессы браузера, и какой из них дает большую нагрузку. Если ваш браузер стал сильно тормозить, то с помощью диспетчера, можете выявить какой из них больше нагружает Chrome и закрыть его. Здесь показаны все процессы: открытые вкладки, активные расширения и др.
[lazy_load_box effect=»slidefromright» speed=»1900″ delay=»1000″]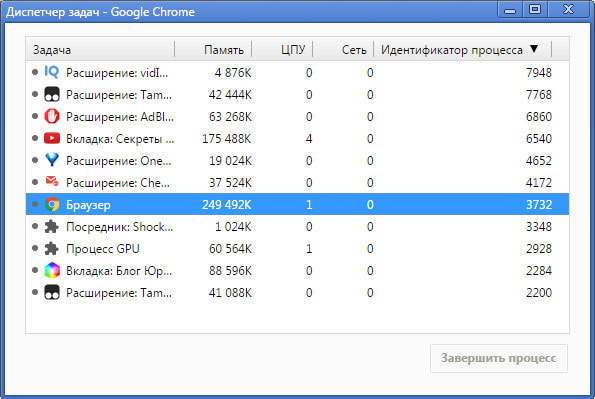
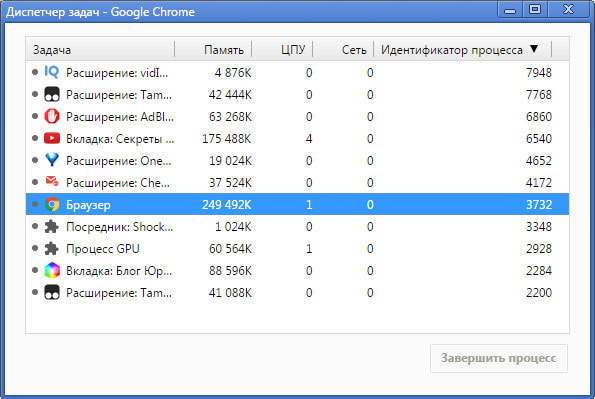
5. Текстовый редактор в Google Chrome. Браузер может работать не только для поиска информации и серфинга, но его еще можно использовать, как текстовый редактор. Вставьте в адресную строку следующую командуdata:text/html, <html contenteditable>, а затем нажмите . После этого появится возможность в окне браузера набирать и редактировать текст, как если бы вы его набирали в текстовом редакторе.
6. Использование браузера, как медиа проигрыватель. Просто перетяните в экран Chrome медиа файл: картинку, PDF-книгу, звуковой или видео файл
7. В панель закладок, можно разместить больше страниц, если их сохранять без названия. Просто добавьте адрес страницы, и сохраните ее на панели закладок. В дальнейшем определять закладки можно по значкам.
8. Сохранять веб-страницы, можно не только в закладках браузера, но и в папках на компьютере или на рабочем столе. Выделите адрес страницы в адресной строке браузера, а затем перетяните его мышкой на рабочий стол, или в любую папку. Таким образом, будет создан автоматически ярлык этой веб-страницы. Смотрите видео в конце статьи.
9. Использовать любой браузер, можно как калькулятор, конвертер валют, или для уточнения времени в любой точке мира:
- Калькулятор. Введите в адресной строке несложную математическую задачу, например,
(5+5)*2, а затем нажмите . Вы получите правильный ответ.
[lazy_load_box effect=»slidefromleft» speed=»1900″ delay=»1000″]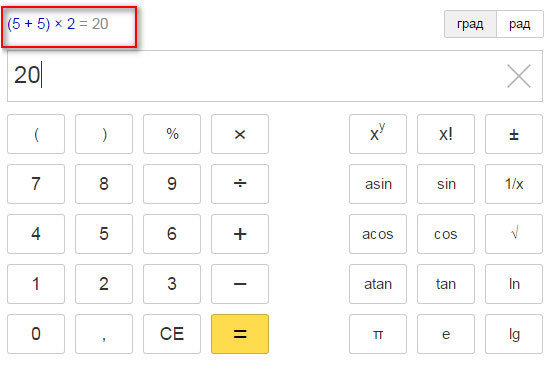
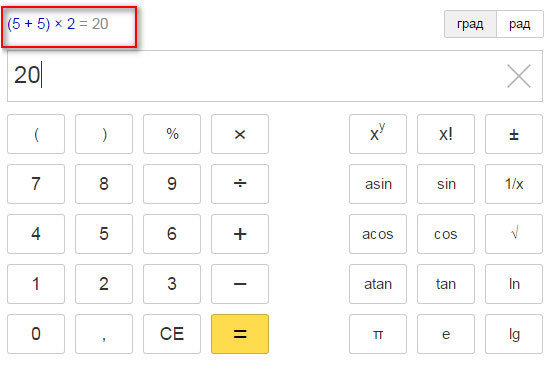
Продолжайте пользоваться калькулятором, если нужно подсчитать что-то еще.
- Конвертер валют. Например, нам надо узнать, сколько гривен стоит один доллар. Для этого можно набрать в адресной строке следующий запрос . После чего получаем ответ
[lazy_load_box effect=»slidefromright» speed=»1900″ delay=»1000″]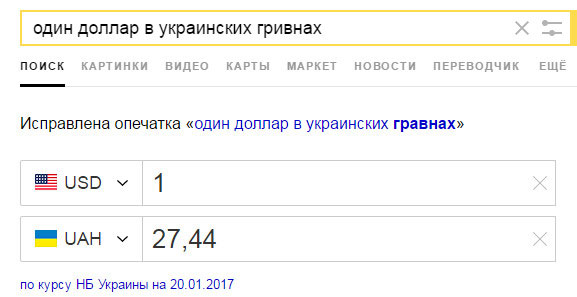
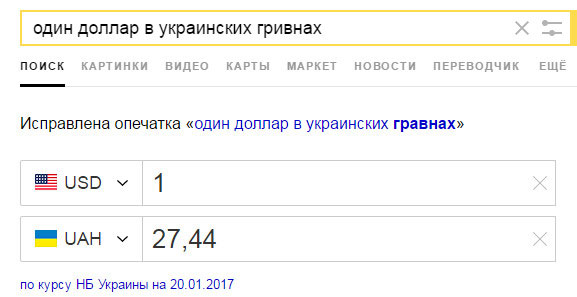
- Чтобы узнать точное время в любой точке мира, можно ввести в адресной строке следующий запрос , и получаем точное время в Якутске.
[lazy_load_box effect=»slidefromleft» speed=»1900″ delay=»1000″]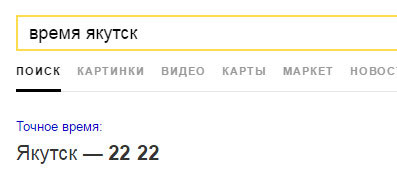
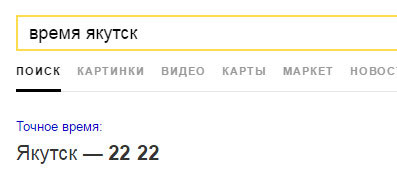
10. В браузере можно перетаскивать текст так же, как в некоторых текстовых редакторах. Выделите небольшой отрывок текста на странице сайта, а затем перетяните его в адресную строку.
Отпустите клавишу мыши, и браузер автоматически начнет искать этот текст в Интернете. Таким образом, можно быстро находить нужную нам информацию. Точно также можно текст перетянуть в текстовый редактор или файл.
11. функции Google Chrome позволяют перетаскивание ссылок. Ссылки в браузере можно открывать не только щелкая по ним мышкой, но и открывать их путем перетаскивания. Просто перетяните ссылку вверх браузера, и страница откроется в новой вкладке.
Таким же образом, ссылки можно быстро сохранять в виде ярлыков на рабочем столе или в любой папке. Смотрите видео в конце статьи.
12. Быстрое сохранение картинок. Сохранять картинки можно на рабочем столе, или в любой папке, если ее перетянуть в нужное место с помощью мышки.
13. Восстановление всех вкладок после закрытия браузера. Перейдите в настройки Chrome, и отметьте галочкой функцию . Теперь при открытии браузера, все вкладки будут автоматически восстановлены, если они ранее были закрыты вместе с браузером.
14. Использование браузера Google Chrome, как файловый менеджер. Введите в адресной строке букву диска, который есть на Вашем компьютере, например d:/, или file:///d:/ а затем нажмите . В самом браузере отобразится содержимое диска D.
15. Управление сохраненными паролями. Вы можете просматривать все сохраненные пароли, которые сохранил ваш браузер. Для этого введите в адресную строку следующую команду chrome://settings/passwords, или перейдите в > .
Найдите раздел , а затем нажмите , в параметре
[lazy_load_box effect=»slidefromright» speed=»1900″ delay=»1000″]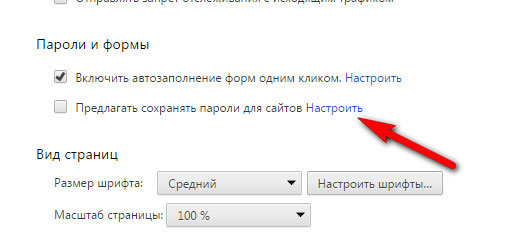
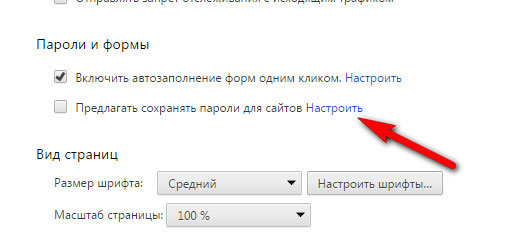
Появится окно, где Вы можете вкл/откл автоматический вход на сайты, просмотреть сохраненные пароли, и, если надо удалить их.
Это все функции Google Chrome, о которых я хотел рассказать в этой статье.







