Сегодня расскажу как работать в Гугл таблицах и какие возможности есть. Все функции рассказать в одной статье нереально, но описанные действия облегчат вам работу, и в дальнейшем точно пригодятся. Чтобы начать пользоваться сервисом, вам нужно войти в свой Google аккаунт. Если у вас его нет, тогда можете перейти по этой ссылке и создать его.
[service_box icon=»icon1″ text=»Вам также будет интересно почитать о девяти важных функциях в Google таблицах, если вы только начинаете с ними работать.» btn_text=»Перейти к статье» btn_link=»https://dvpress.ru/kak-polzovatsya-gugl-tabliczami.html» btn_size=»large» target=»_blank»]
[lazy_load_box effect=»fade» speed=»3900″ delay=»14″]
01. Создание Гугл таблицы
02. Финансовый Расход
03. Оформление
04. Закрепление строк
05. Сортировка
06. Как дать общий доступ к Гугл таблице
07. Защита таблицы
08. Создание выпадающего списка
09. Добавление комментариев
10. Удаление дубликатов
[/lazy_load_box]
Таблицы можно использовать для разных целей, например:
- Планирования финансов;
- Создание прайсов;
- Базы;
- Планирование мероприятий и т. д.
Создание и работа с Гугл таблицами
Чтобы создать Гугл таблицу онлайн, жмите на эту ссылку. Для создания новой таблицы нажмите плюс, а затем дайте ей новое название, если хотите. Всегда давайте название таблицам, чтобы потом быстро находить нужную.
[lazy_load_box effect=»fade» speed=»3900″ delay=»14″]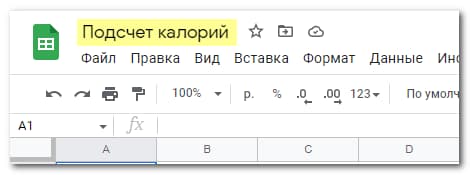
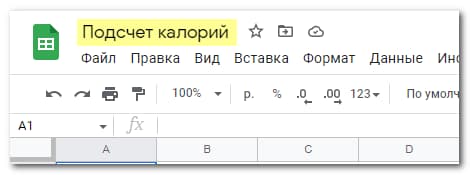
Таблица выглядит также, как и Exel от MS Word, только эта находится онлайн. Это удобно, и не надо устанавливать программу на компьютер. А если вы случайно таблицу закроете, или компьютер зависнет, то все ваши данные останутся на месте. Google таблицы — удобный инструмент, и я рекомендую его использовать, если раньше не пользовались.
Финансовый расход
Здесь я покажу пример, как можно подсчитывать финансовый расход на ремонт машины, и как подсчитать общую сумму. Вначале можно создать список и указать цену, а затем с помощью функции SUM подсчитать общую сумму.
[lazy_load_box effect=»fade» speed=»3900″ delay=»14″]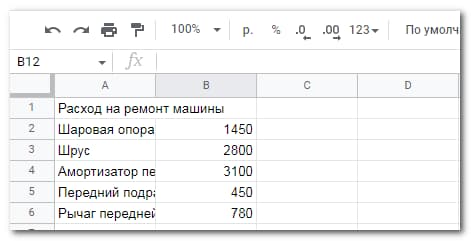
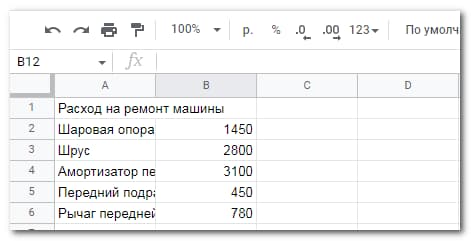
Сделать это можно следующим образом:
- Выделите пустую ячейку ;
- Кликните по значку ∑, который находится вверху и выберите SUM;
- Затем выделите все цены, которые находятся ниже этой ячейки, зажав ЛКМ, и нажмите .
[lazy_load_box effect=»fade» speed=»3900″ delay=»14″]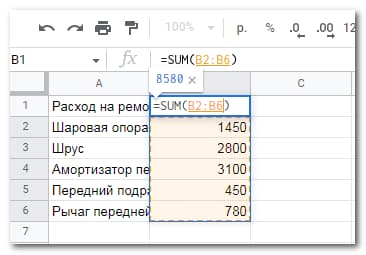
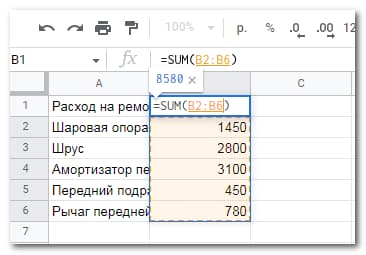
В верхней ячейке, куда вы вставили функцию SUM получите общую сумму.
[lazy_load_box effect=»fade» speed=»3900″ delay=»14″]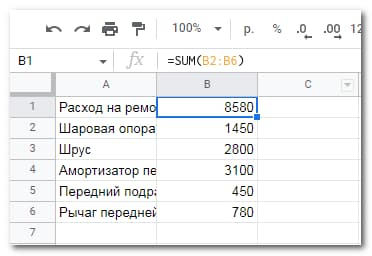
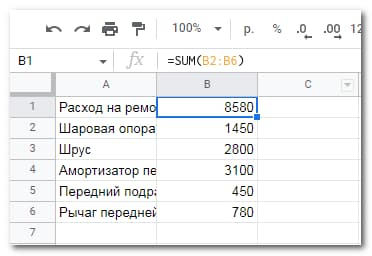
Таким образом можно прибавлять, умножать, отнимать и проводить другие операции. Если добавить еще какую-то деталь к этому списку и указать ее цену, а затем вверху кликнув два раза по общей сумме и изменить B6 на B7, то общая сумма автоматически измениться.
[lazy_load_box effect=»fade» speed=»3900″ delay=»14″]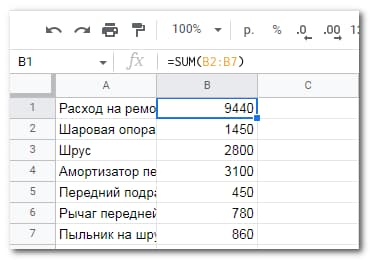
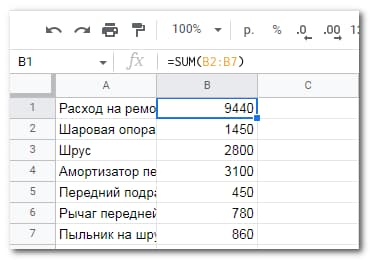
Формулу можно менять и в верхней строке. Для этого кликните один раз по ячейке, где отображается общая сумма, а затем измените B6 на В7. Цифра после B означает число строк, которые нужно учитывать.
Оформление Гугл таблицы
Для оформления таблицы, можно воспользоваться выделением. В примере выше, первую строку можно выделить другим цветом, а шрифт выделить жирным или сделать его наклонным.
[lazy_load_box effect=»fade» speed=»3900″ delay=»14″]

Можно выделять другим цветом и несколько строк, или столбцов.
Как закрепить строку в таблице
Теперь рассмотрим, как работать в Гугл таблицах со строками. Если у вас большая таблица, и вам хотелось бы при ее прокрутке всегда видеть первую строку, тогда закрепите ее. Для этого выделите ее, за потом выберите > >. Подобным способом можно закреплять и несколько строк.
[lazy_load_box effect=»fade» speed=»3900″ delay=»14″]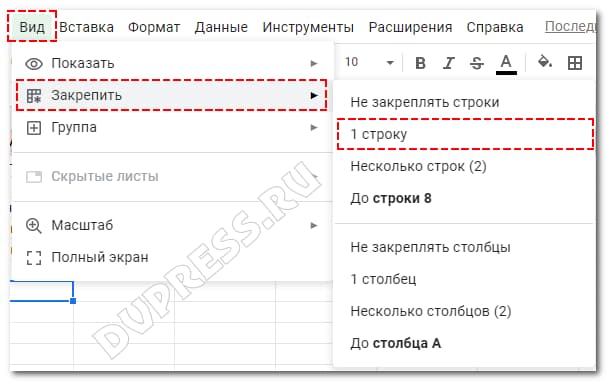
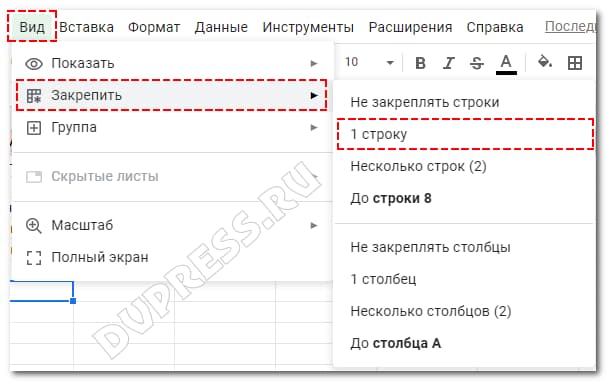
Сортировка в Google таблице
Для сортировки в таблице, выделите столбец, например, с ценами, а затем выберите в верхнем меню > , а затем можно выбрать от А до Я или наоборот.
[lazy_load_box effect=»fade» speed=»3900″ delay=»14″]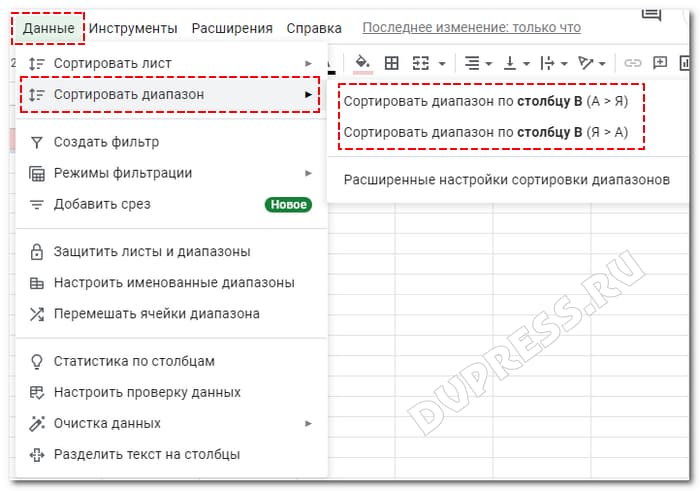
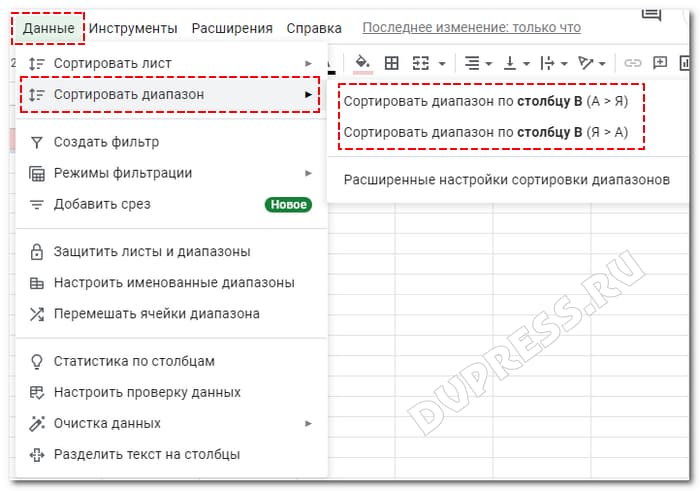
Сортировку проводить можно и по всей таблице. Для примера я еще в один столбец добавил цифры и просуммировал их. Теперь столбец В и С я отсортирую. Для этого нужно выделить всю таблицу, щелкнув на угловую ячейку.
[lazy_load_box effect=»fade» speed=»3900″ delay=»14″]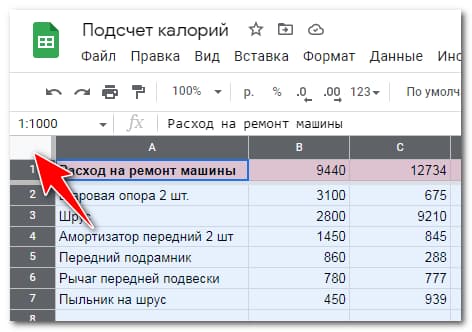
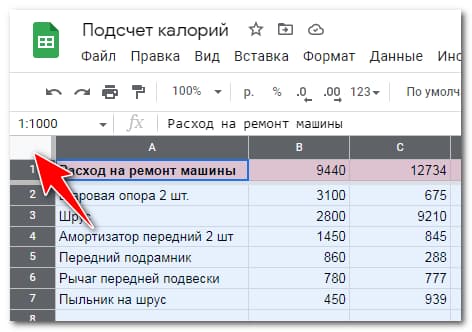
Потом выбрать — — . Так как мне нужно сортировать два столбца, нажимаю и делаю нужные настройки.
[lazy_load_box effect=»fade» speed=»3900″ delay=»14″]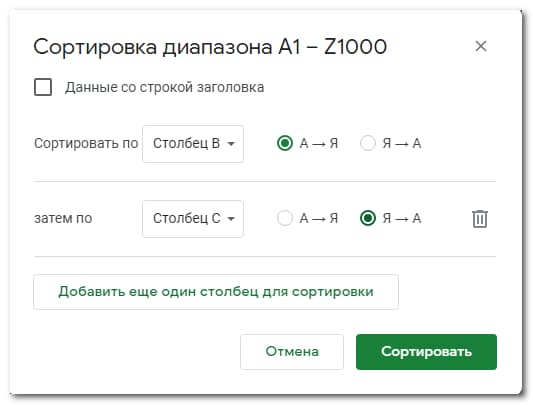
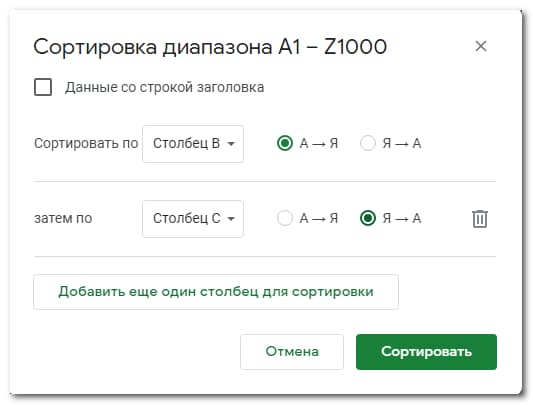
Мы выбрали всю таблицу и отсортировали все данные.
Как дать доступ к Гугл таблице
Как работать в Гугл таблицах, чтобы настроить доступ для одного пользователя, нужно нажать зеленую кнопку и в пустое поле вписать email этого человека.
[lazy_load_box effect=»fade» speed=»3900″ delay=»14″]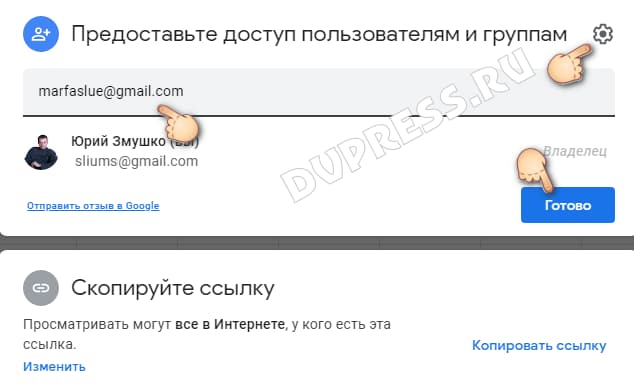
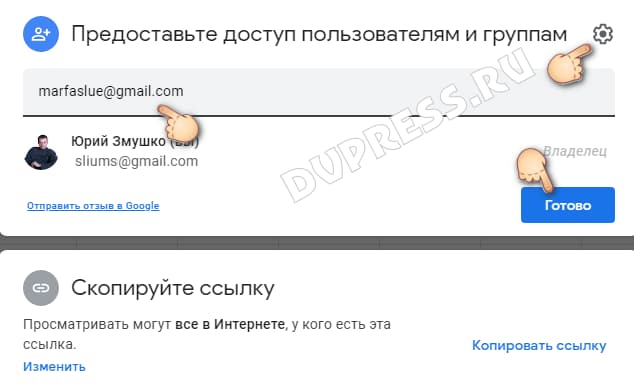
Но можно воспользоваться дополнительными настройками, и запретить этому человеку некоторые возможности. Для перехода в настройки, нажмите шестеренку в правом верхнем углу, как показано на скрине выше.
[lazy_load_box effect=»fade» speed=»3900″ delay=»14″]

Также можно дать доступ к Гугл таблице по ссылке. Для этого щелкните внизу и перешлите ее всем, кому хотите дать доступ.
[lazy_load_box effect=»fade» speed=»3900″ delay=»14″]

Но и в этом случае можно назначить права пользователям:
- Читатель;
- Комментатор;
- Или редактор.
Для этого надо кликнуть по ссылке и выбрать нужные права.
[lazy_load_box effect=»fade» speed=»3900″ delay=»14″]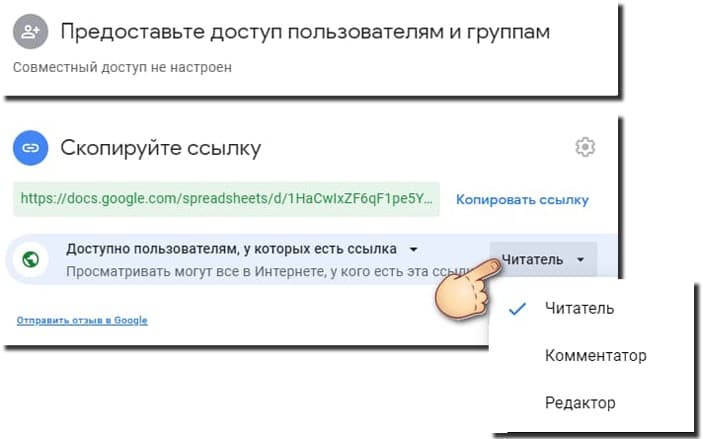
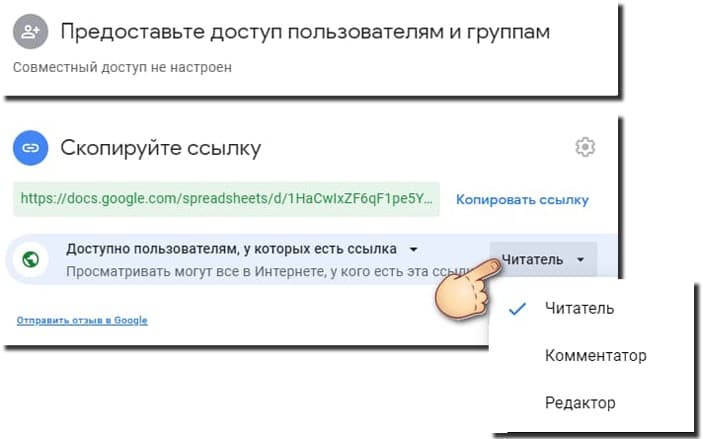
Но прежде чем давать права редактора, стоит подумать, надо ли вам это. Человек имея такие права сможет полностью изменять таблицу.
Защита Гугл таблицы
Есть еще такая полезная функция как защита Гугл таблицы. Что это значит? Даже если вы человеку дали доступ на редактирование, то включив эту защиту, он не сможет редактировать лист или некоторые участки.
Например, у вас в таблице есть много листов, и какой-то из них вы хотите защитить от редактирования. Чтобы даже человек с правами редактора его не мог изменять. В этом случае можно воспользоваться защитой. Чтобы ее включить, щелкните по маленькому треугольнику внизу экрана, а затем выбрать .
[lazy_load_box effect=»fade» speed=»3900″ delay=»14″]

Далее вы можете выбрать: защитить весь лист, или определенный участок (диапазон). Если у вас несколько листов таблицы, тогда можете выбрать какой-то один из них, и какие-то ячейки в нем исключить от защиты. Описывать все настройки не буду, но разобраться там и самому несложно.
[lazy_load_box effect=»fade» speed=»3900″ delay=»14″]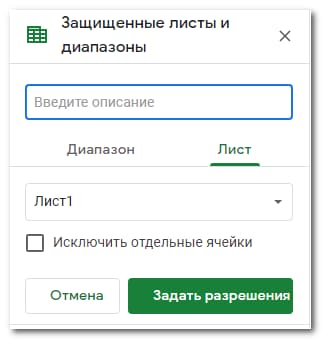
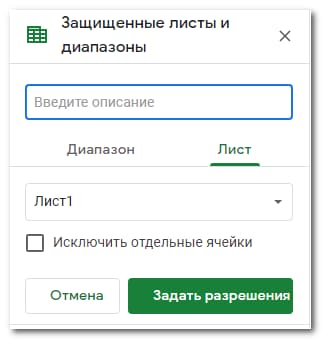
Выпадающий список в Гугл таблицах
Это полезная штука, и может пригодиться при работе в команде. Например, у вас есть команда и вы создаете какой-то совместный проект. Вы можете расписать все задачи в таблице и назначить ответственного человека, который будет следить за статусом выполненных задач.
Итак, создаем выпадающий список в Гугл таблице. Пишем в верхней ячейке, например , а ниже создаем список задач:
- Доставлено;
- Собрали;
- Закупили;
- Прибыло;
- Продали.
Под статусом кликаем ПКМ по ячейке, а затем в контекстном меню выбираем -> . В окошке функций выбираем и вводим названия списков через запятую и жмем .
[lazy_load_box effect=»fade» speed=»3900″ delay=»14″]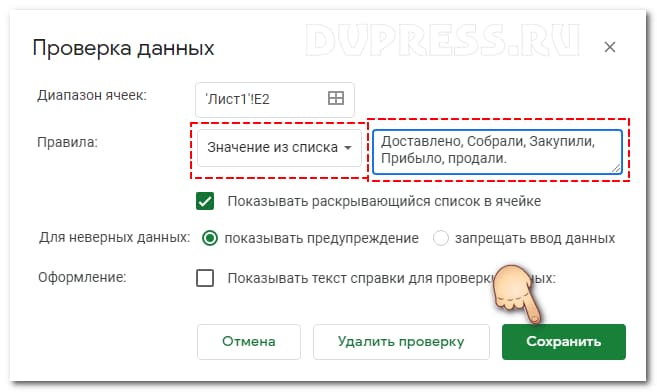
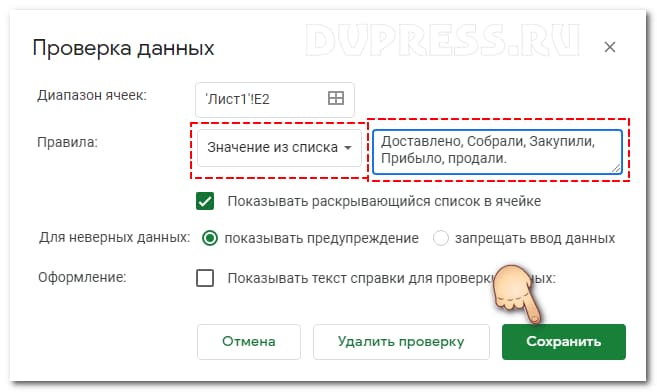
Потом тянем вниз за уголок и для каждой ячейки выбираем свой статус.
[lazy_load_box effect=»fade» speed=»3900″ delay=»14″]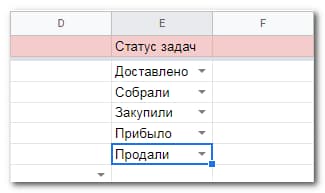
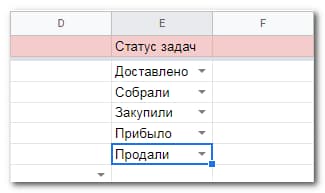
Добавление комментариев к ячейкам таблицы
К ячейкам можно добавлять комментарии и отвечать на них. Для этого надо кликнуть ПКМ по ячейке, для которой хотите оставить комментарий, а затем выбрать . Или выделите ячейку мышкой, а затем нажмите сочетание клавиш + + .
[lazy_load_box effect=»fade» speed=»3900″ delay=»14″]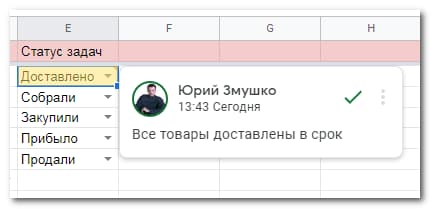
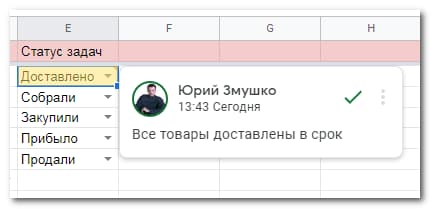
На комментарии еще можно и отвечать и просматривать историю переписки.
[lazy_load_box effect=»fade» speed=»3900″ delay=»14″]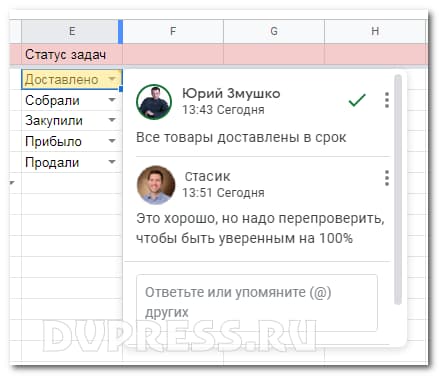
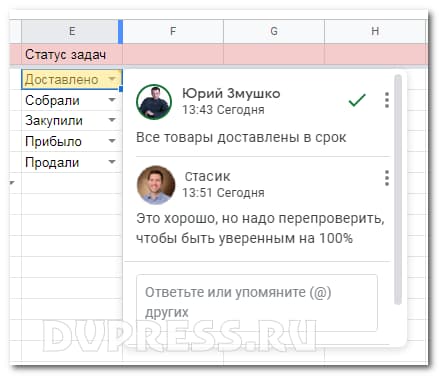
Как скачать таблицу
Скачать Гугл таблицу можно в разных форматах:
- Microsoft Excel (XLSX);
- OpenDocument (.ods);
- PDF (.pdf);
- Веб (.html);
- CSV (.csv);
- TSV (.tsv).
Выберите в верхнем меню -> , а затем нужный формат.
[lazy_load_box effect=»fade» speed=»3900″ delay=»14″]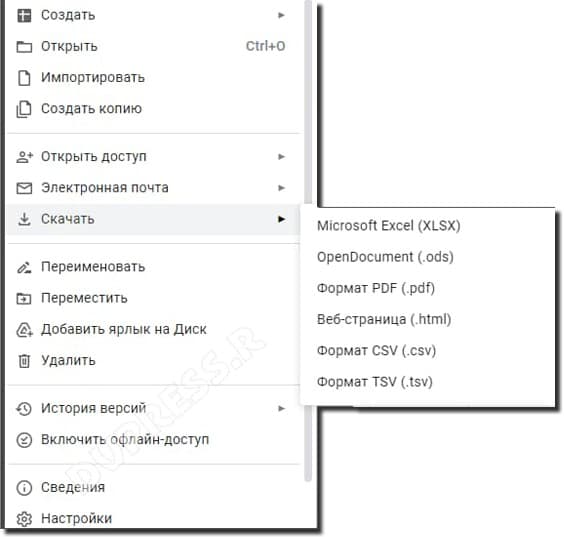
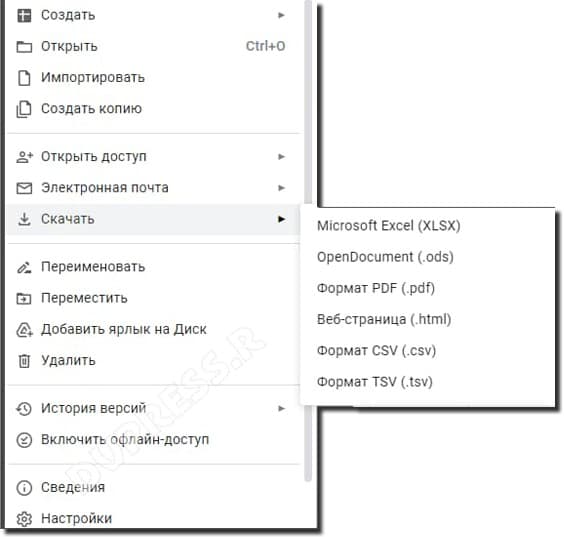
Формат таблицы CSV удобно на компьютерах Мак открывать, а формат PDF не позволит вашу таблицу редактировать.
Удаление дубликатов в Гугл таблицах
Если у вас есть база с телефонными номерами, или любая другая, и в ней нужно удалить повторы, тогда можно сделать следующее:
- Выделите столбец;
- В верхнем меню выберите , потом и .
[lazy_load_box effect=»fade» speed=»3900″ delay=»14″]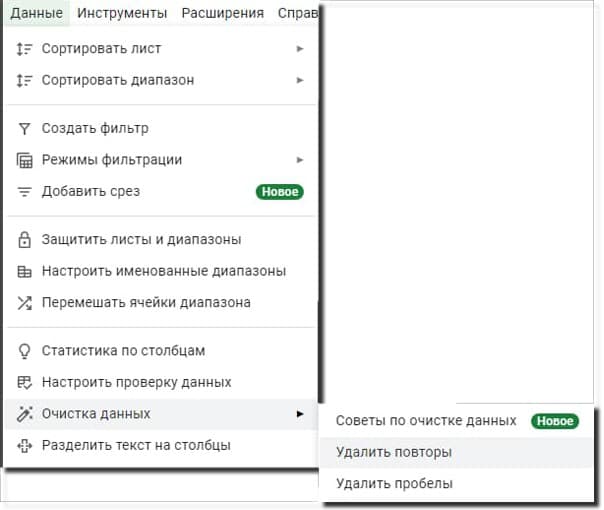
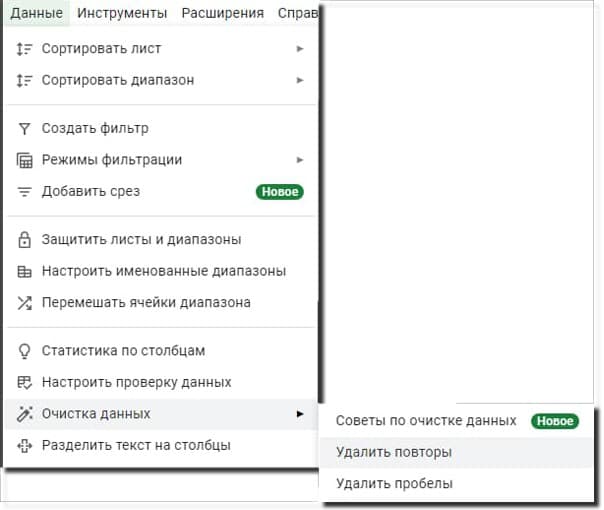
Таким образом можно быстро удалить повторы. Вы ознакомились с некоторыми возможностями как работать в Гугл таблицах.







