В этой статье рассмотрим как пользоваться гугл таблицами, а именно важные функции, которые вам обязательно пригодятся.
1. Быстрое создание Google таблицы
2. Очистка данных
3. Разделение текста
4. Перевод текста на другой язык
5. Конвертер валют в таблице
6. Проверка Email адресов
7. Создание графиков
8. Генерация QR-кода для ссылок
9. Фильр
Создаем быстро Google Таблицу
Чтобы создать быстро таблицу, нужно в адресной строке браузере ввести и нажать . После этого создается новая таблица. Такая фишка работает в любом браузере, но для этого вы должны быть авторизованы в своем аккаунте Google.
Очистка данных (удаление дублей и пробелов)
Есть у нас ряд записей, но во многих ячейках имеются лишние пробелы, которых не должно быть, а также имеются дубликаты. Чтобы это исправить, нужно выделить столбец, или определенное диапазон, а затем выбрать — — . Таким же образом можно удалить и дубликаты, только в последнем пункте выбираем .
[lazy_load_box effect=»fade» speed=»3900″ delay=»17″]

Как разделить текст в Гугл таблице
Есть у нас, например, база данных клиентов, где в одном столбце прописаны имя и фамилия. Но если вам понадобиться, то можно все фамилии перенести в другой столбец.
[lazy_load_box effect=»fade» speed=»3900″ delay=»17″]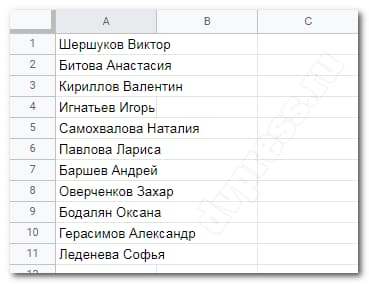
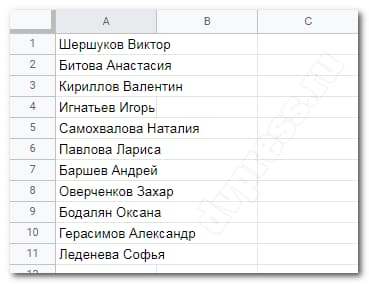
Для этого нужно выделить весь, или часть списка, а затем выбрать — . Для этой цели я выбираю автоматический разделитель, т. е., чтобы программа сама определяла.
[lazy_load_box effect=»fade» speed=»3900″ delay=»17″]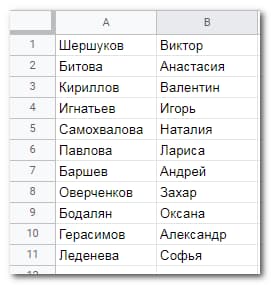
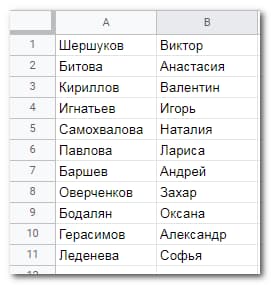
Перевод текста в Google таблицах
А здесь мы научимся переводить текст на другие языки. Например, мне надо столбец с русского языка перевести на английский. Для этого в соседнем столбце, напротив первого переводимого слова вводим следующий текст . Появится подсказка. Кликните на нее, а потом на слово, которое хотите перевести. Строка в соседнем столбце уже будет выглядеть так , где означает выбор ячейке для перевода.
Далее к этой строке нужно дописать следующие параметры, я отметил красным цветом: . Параметр означает язык исходного текста, т. е., который нужно перевести, а на который нужно перевести, т. е. английский.
[lazy_load_box effect=»fade» speed=»3900″ delay=»17″]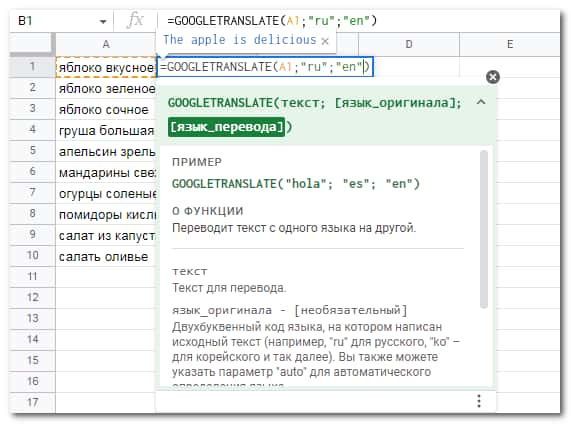
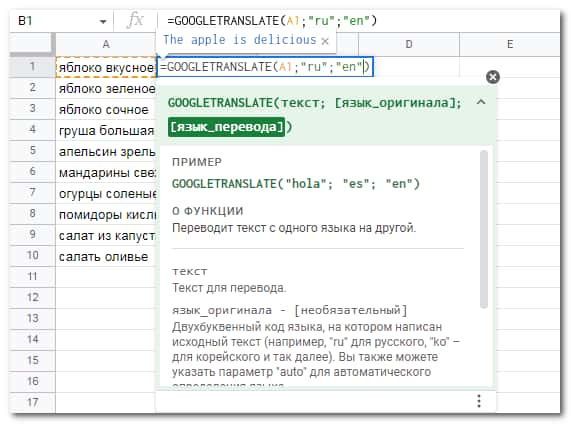
Жмем и получаем перевод первого слова.
[lazy_load_box effect=»fade» speed=»3900″ delay=»17″]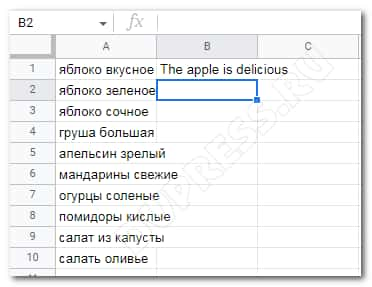
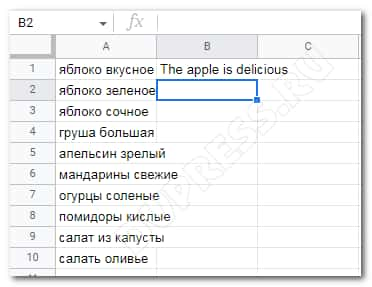
Если кликнуть два раза мышкой по уголку, как показано на скриншоте ниже, то будет осуществлен перевод и остальной части текста.
[lazy_load_box effect=»fade» speed=»3900″ delay=»17″]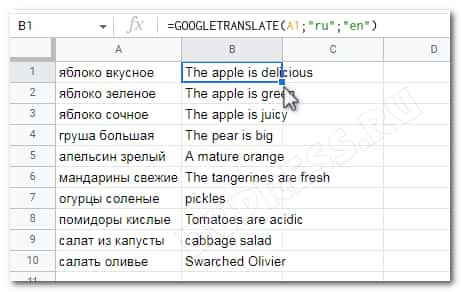
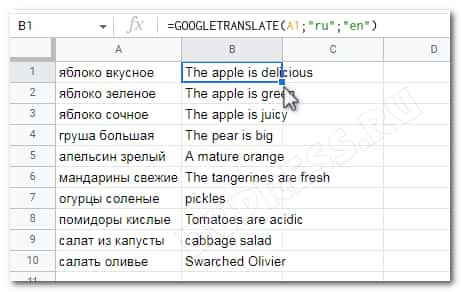
Конвертер валют
А сейчас разберемся, как в Google таблицах можно конвертировать валюту. Например, у нас есть список автозапчастей, и цена на все з/ч указана в долларах. Но если нам понадобиться перевести доллары в рубли, то для начал нужно узнать, какой курс доллара на данный момент.
Для этого введем такую формулу , а затем жмем . Таким образом вы узнаете курс доллара. Курс будет автоматически обновляться каждые три минут.
Ну а теперь конвертируем весь список автозапчастей в рубли. Для этого в соседнем столбце, первой строки введем формулу , нажмем и получим сумму в рублях.
[lazy_load_box effect=»fade» speed=»3900″ delay=»17″]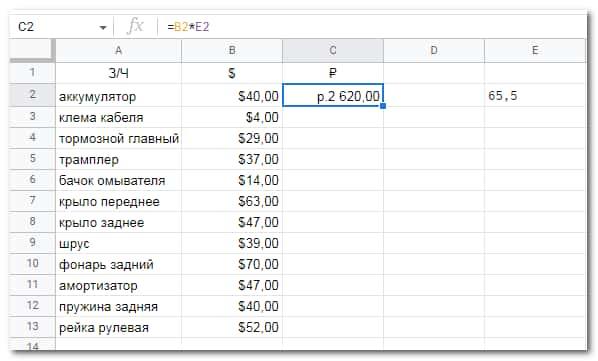
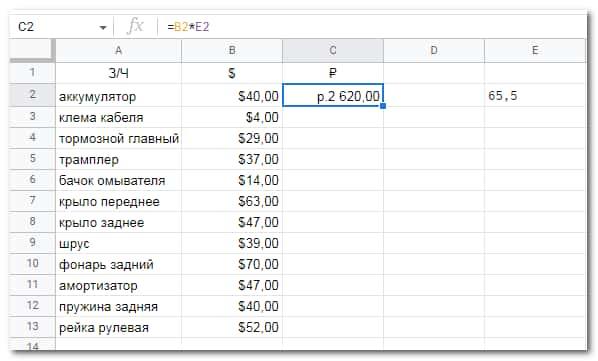
Теперь протянем выделенную сумму до конца списка, и переведем в рубли остальной список.
[lazy_load_box effect=»fade» speed=»3900″ delay=»17″]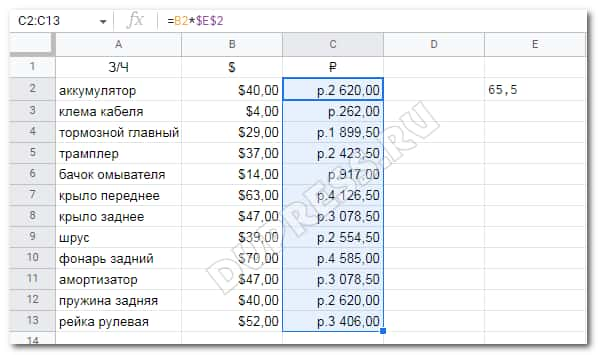
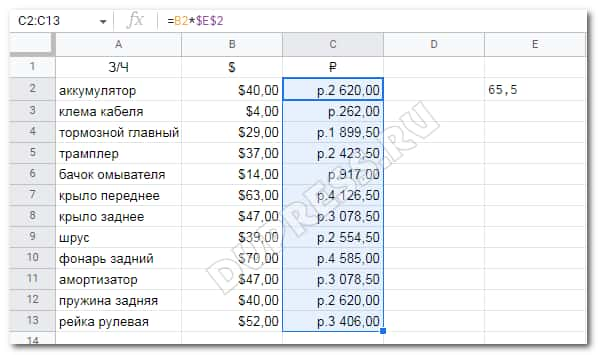
Валидация email адресов в Таблице
В Google таблице еще можно проверять email адреса на валидность. Для этого нужно справа, напротив первой ячейки списка адресов ввести формулу =ISEMAIL(A1), где – номер проверяемой ячейки.
[lazy_load_box effect=»fade» speed=»3900″ delay=»17″]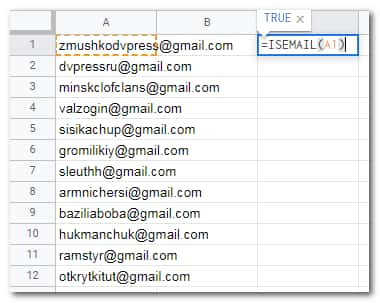
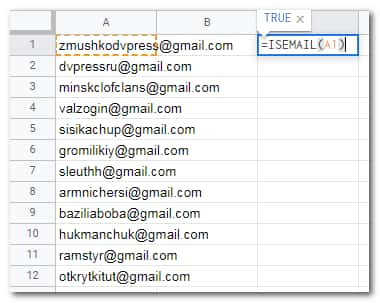
Жмите и получите значение TRUE (существует) или FALSE (нет такого). Чтобы проверить все адреса, нужно протянуть выделенную ячейку вниз, до конца списка.
[lazy_load_box effect=»fade» speed=»3900″ delay=»17″]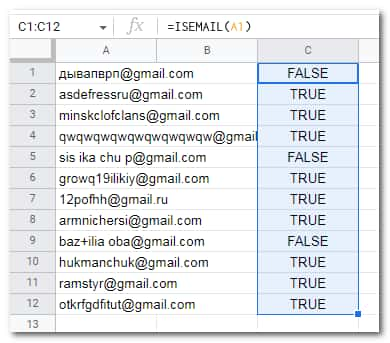
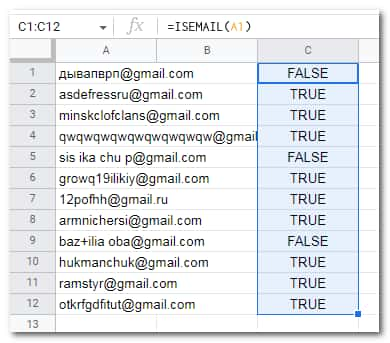
Продолжаем изучать, как пользоваться Гугл таблицами, и рассмотрим еще один вариант проверки email на валидность.
Выделите диапазон адресов, а затем жмите вверху — .
[lazy_load_box effect=»fade» speed=»3900″ delay=»17″]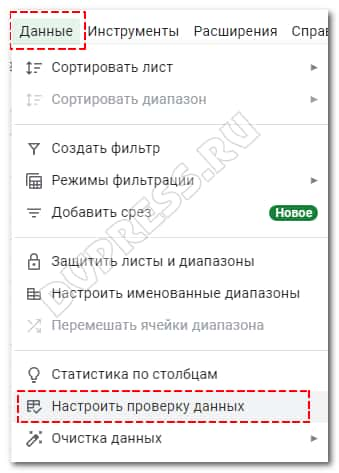
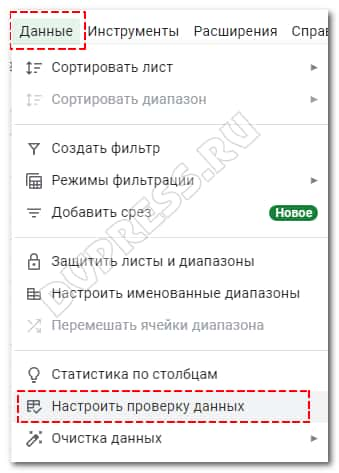
Далее в правилах, в первой ячейке, нужно выбрать , а во-второй .
[lazy_load_box effect=»fade» speed=»3900″ delay=»17″]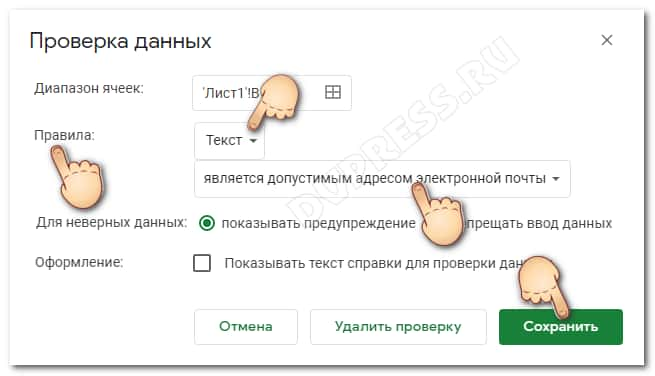
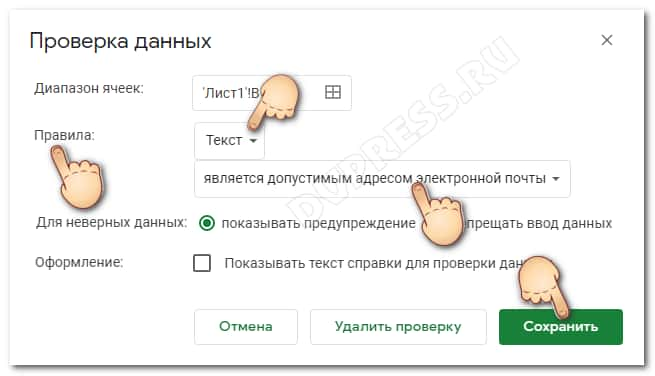
Сохраните настройки.
Все несуществующие адреса будут отмечены красным уголком, и если на один из них подвести курсор мыши, то увидите предупреждение с ошибкой.
[lazy_load_box effect=»fade» speed=»3900″ delay=»17″]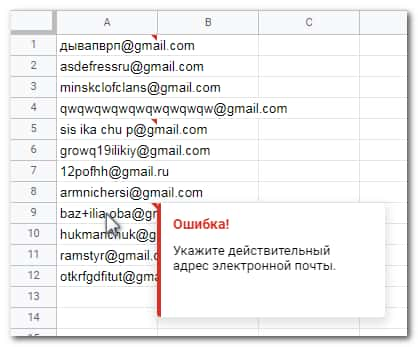
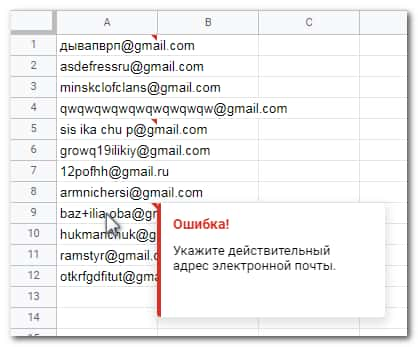
Создание графиков (Функция SPARKLINE)
Функция SPARKLINE позволяет рисовать мини-график в ячейке. Например, у вас есть список участников, которые внесли пожертвования на какой-то благотворительный фонд. В конце списка можно добавить мини-график.
[lazy_load_box effect=»fade» speed=»3900″ delay=»17″]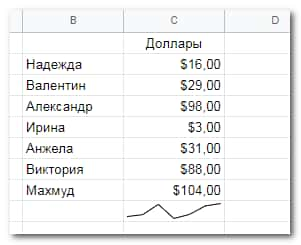
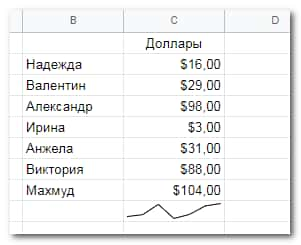
Чтобы его добавить, нужно воспользоваться формулой. В низу списка пишем . Выделяем мышкой список, начиная с первой строки, а потом нажимаем . Формула сама подставит нужные значения и нарисует график.
[lazy_load_box effect=»fade» speed=»3900″ delay=»17″]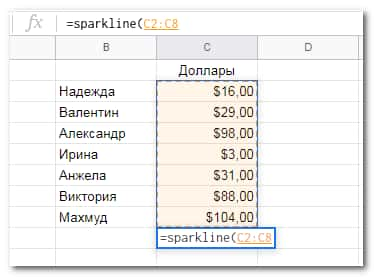
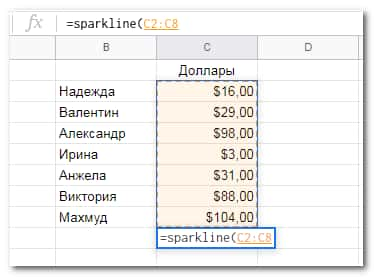
Генерируем QR-код
В Google таблицах можно с помощью простой формулы создавать QR-коды для ссылок. Для примера я добавил в таблицу несколько ссылок, в том числе и на свой сайт dvpress.ru.
[lazy_load_box effect=»fade» speed=»3900″ delay=»17″]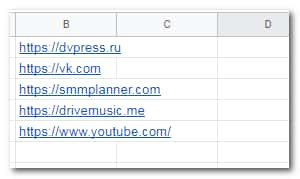
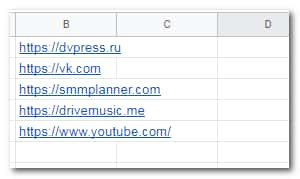
Теперь для каждой ссылки можно сделать QR-код. Для этого в соседнюю ячейку от ссылки нужно вставить следующий код
|
1 |
=image("https://chart.googleapis.com/chart?chs=300x300&cht=qr&chl="&ENCODEURL(A1)) |
Значение 300х300 задает размер картинки, а A1 указывает ячейку с ссылкой.
[lazy_load_box effect=»fade» speed=»3900″ delay=»17″]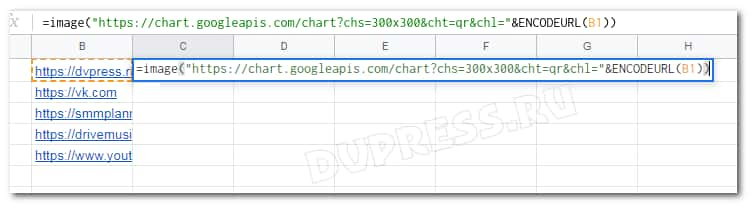
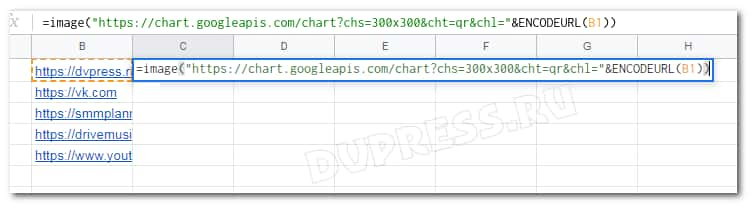
Расширив ячейку, можно увидеть код в нормальную величину.
[lazy_load_box effect=»fade» speed=»3900″ delay=»17″]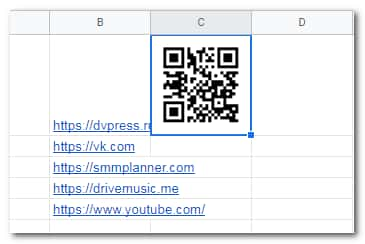
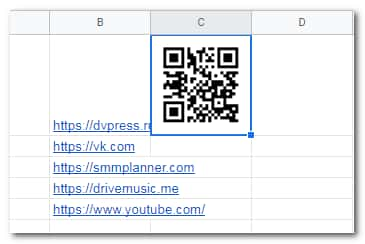
Чтобы быстро создать QR-коды для остальных ссылок, нужно первую ячейку протянуть вниз, до конца списка.
[lazy_load_box effect=»fade» speed=»3900″ delay=»17″]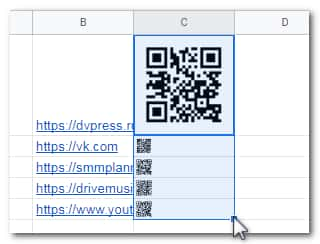
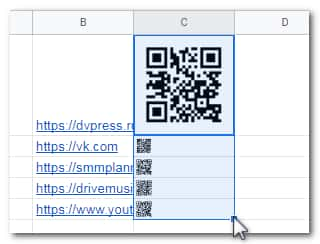
Фильтр
С помощью фильтра удобно сортировать данные в Google таблице. У меня есть данные, где указаны: даты продажи, места и стоимость. Эти данные можно сортировать, например, по убыванию, возрастанию или по сумме.
[lazy_load_box effect=»fade» speed=»3900″ delay=»17″]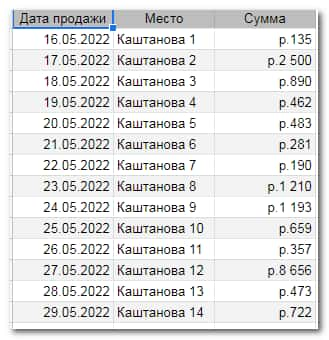
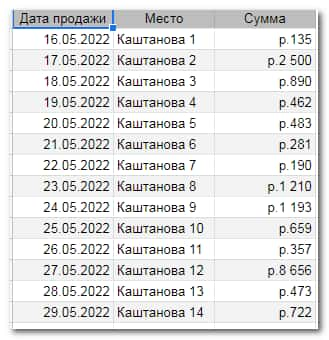
Чтобы создать фильтр, нужно мышкой кликнуть в верхнюю левую ячейку таблицы, а затем выбрать вверху .
[lazy_load_box effect=»fade» speed=»3900″ delay=»17″]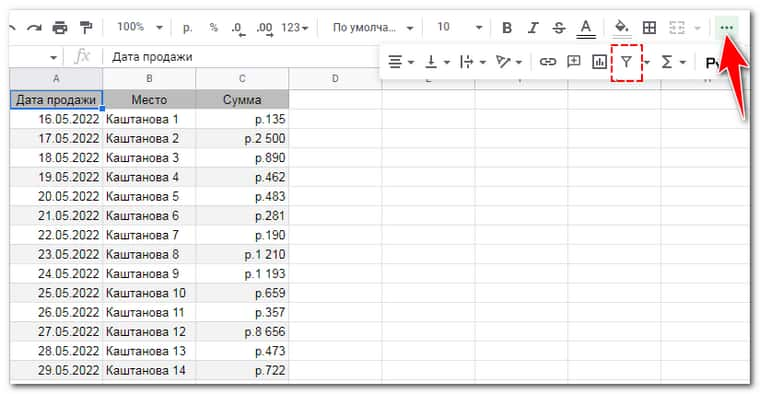
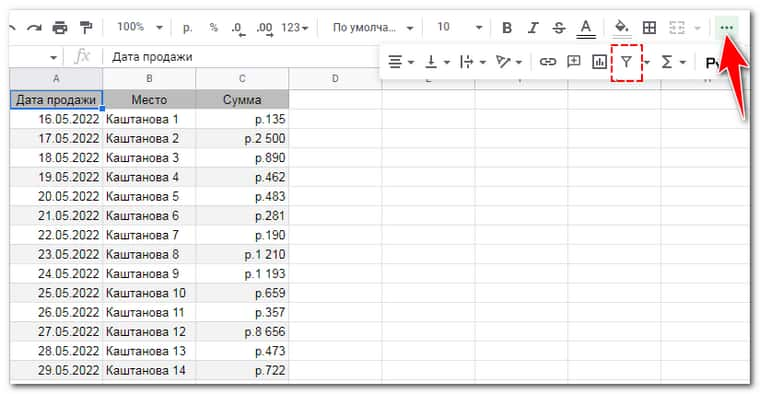
Есть и другой способ создания фильтра в таблице. Для этого также кликаем по левой верхней ячейке таблицы, выбираем вверху — .
[lazy_load_box effect=»fade» speed=»3900″ delay=»17″]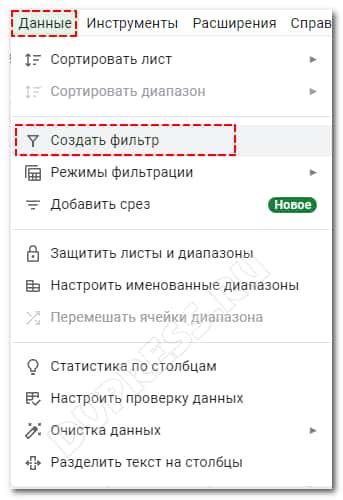
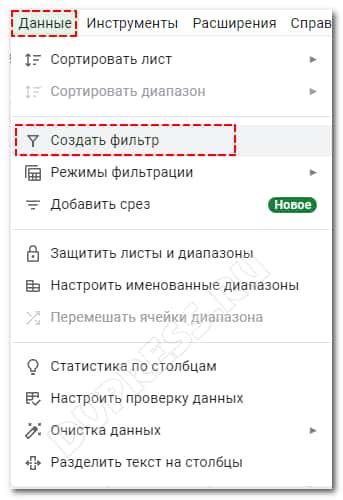
Результат тот же, только с разных мест подключили. С помощью этого фильтра можно список сортировать по разным показателям.
[lazy_load_box effect=»fade» speed=»3900″ delay=»17″]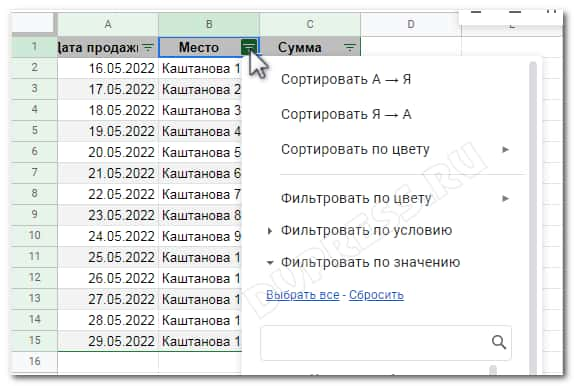
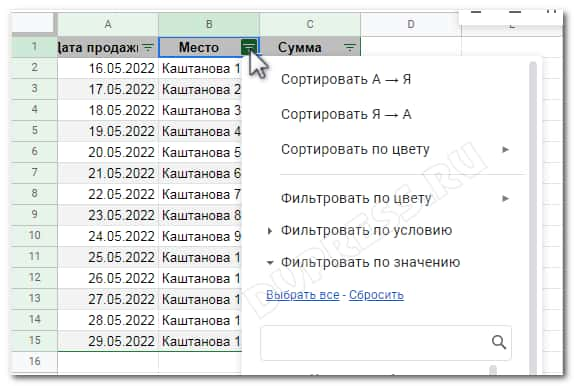
Теперь вы немного больше знаете, как пользоваться Гугл таблицами.







