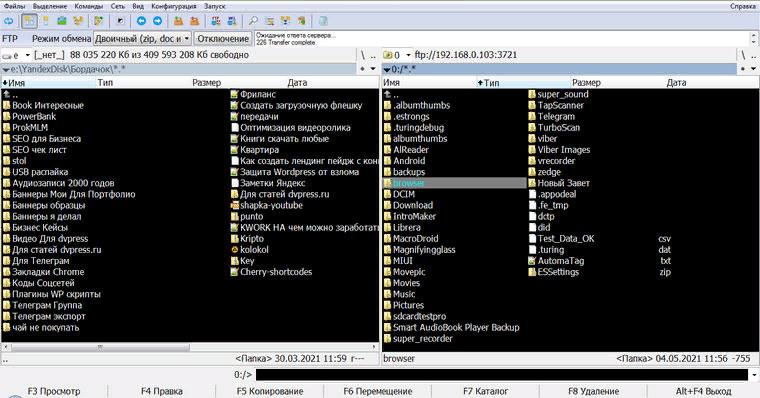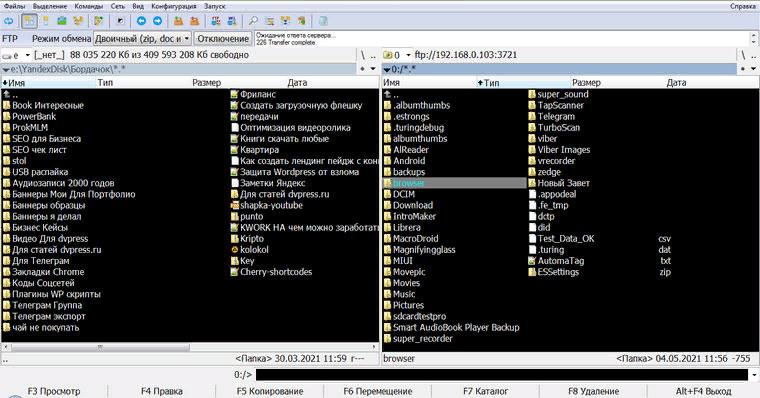Синхронизация компьютера с телефоном, и это то, о чем пойдет речь в этой статье. Мы разберем несколько вариантов, как синхронизировать телефон с компьютером по WI-FI.
1. Crono
2. Pushbullet
3. MyPhoneExplorer
4. ES Проводник
5. Total Commander
6. Shareit — видео
Итак, что вы узнаете дочитав эту статью до конца:
- Как передавать фалы с телефона на компьютер по WI-FI и наоборот;
- Просматривать на компьютере PUSH уведомления, которые приходят на телефон;
- Видеть SMS сообщения, полученные на телефоне;
- Читать сообщения мессенджеров и отправлять ответ через компьютер.
CRONO — синхронизация компьютера с телефоном
Вначале рассмотрим приложение CRONO, с помощью которого вы сможете:
- Легко соединить телефон с компьютером;
- Видеть все ваши сообщения и уведомления на ПК;
- Передавать файлы;
- Видеть буфер обмена телефона на компьютере.
Для установки приложения на мобильное устройство, перейдите по этой ссылке и установите приложение.
[lazy_load_box effect=»slidefromleft» speed=»3900″ delay=»20″]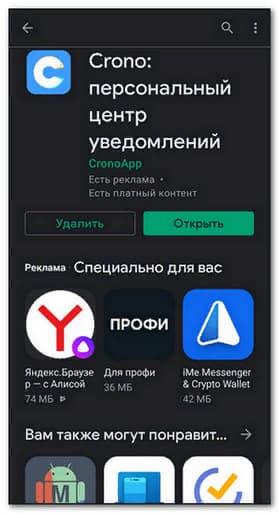
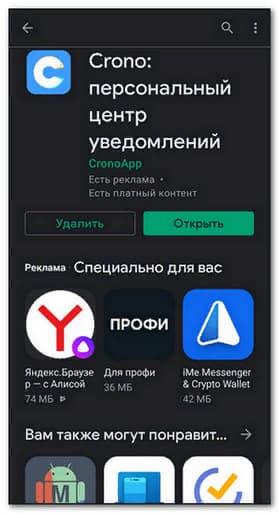
Зарегистрироваться в Crono можно тремя способами: Google, Facebook или через Email.
[lazy_load_box effect=»slidefromleft» speed=»3900″ delay=»20″]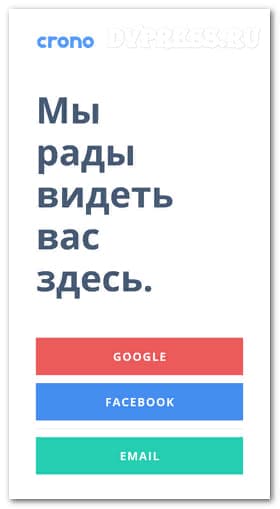
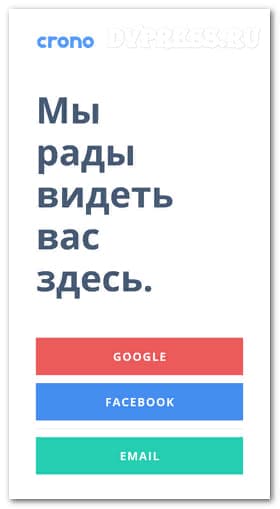
Но для нормальной работы Crono, нужно будет дать некоторые разрешения. Жмите снизу синюю кнопку , т. е. дать доступ.
[lazy_load_box effect=»slidefromleft» speed=»3900″ delay=»20″]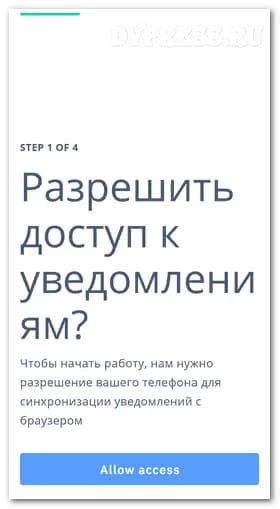
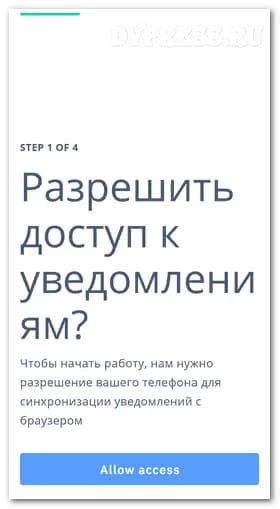
Вас должно перекинуть в настройки телефона .
[lazy_load_box effect=»slidefromleft» speed=»3900″ delay=»20″]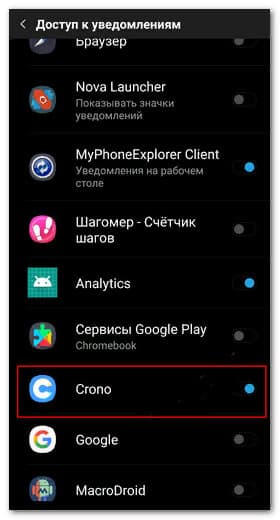
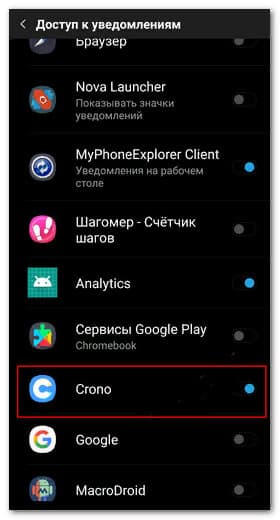
Возвращайтесь назад и дайте доступ к файлам и мультимедиа.
[lazy_load_box effect=»slidefromleft» speed=»3900″ delay=»20″]

После этого даем разрешение на синхронизацию календаря.
[lazy_load_box effect=»slidefromleft» speed=»3900″ delay=»20″]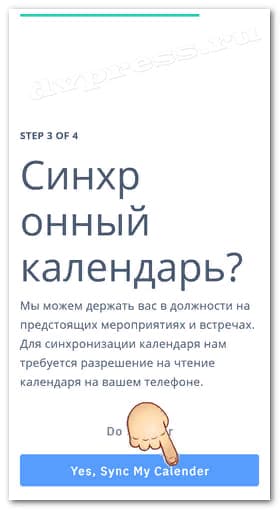
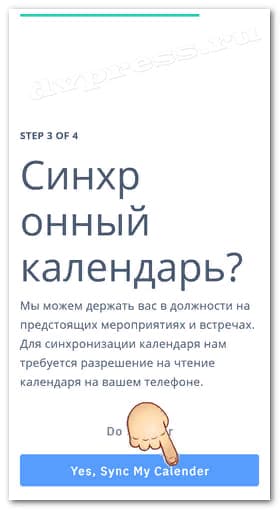
Но если вы не хотите синхронизировать календарь, тогда жмите , чтобы пропустить этот шаг.
Кроме описанных выше настроек, нужно выключить в телефоне для этого приложения и включить , иначе приложение в фоновом режиме не будет работать.
[lazy_load_box effect=»slidefromleft» speed=»3900″ delay=»20″]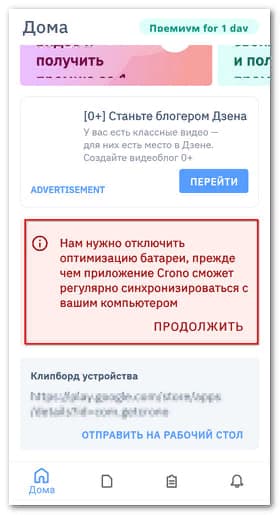
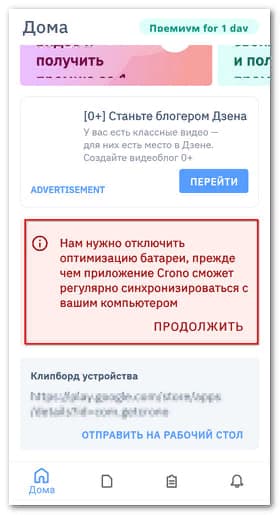
Особенно это относится к телефонам Xiaomi. Если самостоятельно у вас не получится справиться с этой проблемой, тогда найдите в Crono на своем телефоне и почитайте советы.
[lazy_load_box effect=»slidefromleft» speed=»3900″ delay=»20″]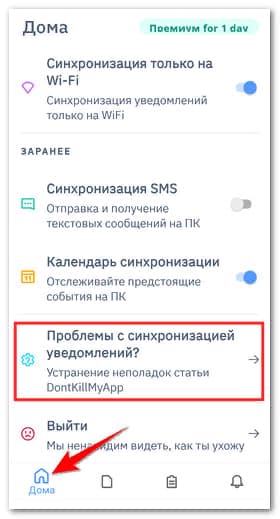
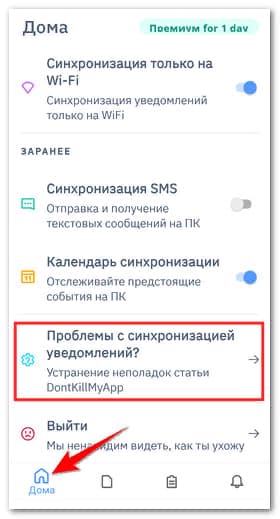
На следующем этапе нам предлагают установить crono.app расширение в браузер на компьютере, или программу для Windows.
[lazy_load_box effect=»slidefromleft» speed=»3900″ delay=»20″]

На сайте можно скачать мобильное приложение для Андроид, программу для Windows или расширение для Chrome, которое подходит и для Яндекс браузера. Далее расскажу, как синхронизировать телефон с компьютером через расширение в браузере. Итак, жмем на кнопку , переходим в магазин и устанавливаем расширение.
[lazy_load_box effect=»slidefromleft» speed=»3900″ delay=»20″]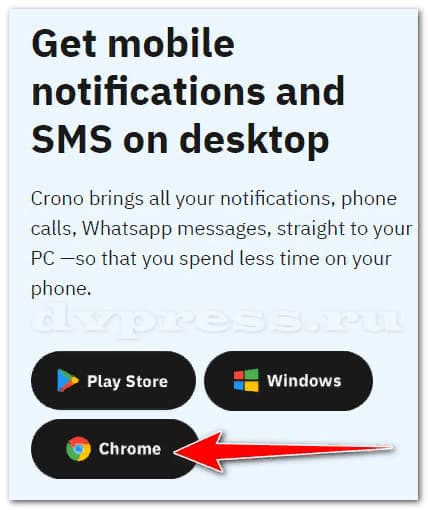
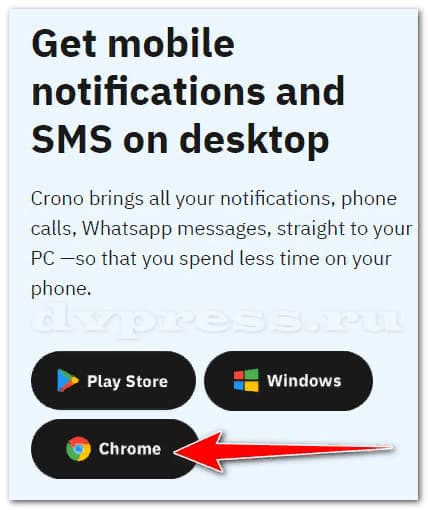
После его установки, надо щелкнуть ЛКМ по значку, а затем через телефон отсканировать QR-код. Жмите в своем мобильнике кнопку , а затем наведите камеру телефона на код в мониторе компьютера.
[lazy_load_box effect=»slidefromleft» speed=»3900″ delay=»20″]

Таким образом вы соедините телефон с компьютером и они уже будут работать синхронно. На своем мониторе вы увидите все PUSH уведомления, которые есть в вашем телефоне.
На компьютере в левой колонке внизу можно видеть заряд батареи телефона и кнопку, с помощью которой можно искать телефон. Если на нее нажать, зазвонит мобильник. Таким образом можно легко найти свой телефон, если забыли где его, положили.
[lazy_load_box effect=»slidefromleft» speed=»3900″ delay=»20″]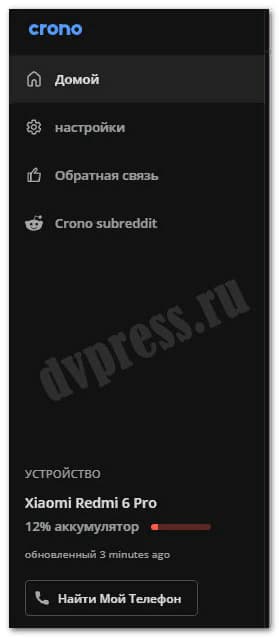
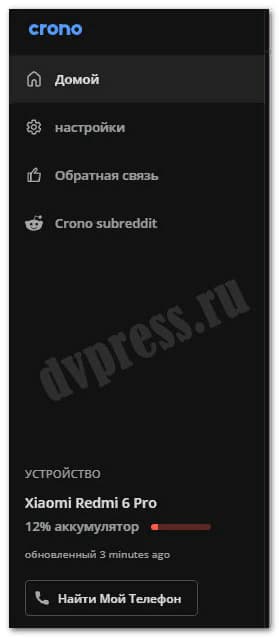
Там же, в левой колонке есть настройки, где можно подключить дополнительные приложения для получений уведомлений.
[lazy_load_box effect=»slidefromleft» speed=»3900″ delay=»20″]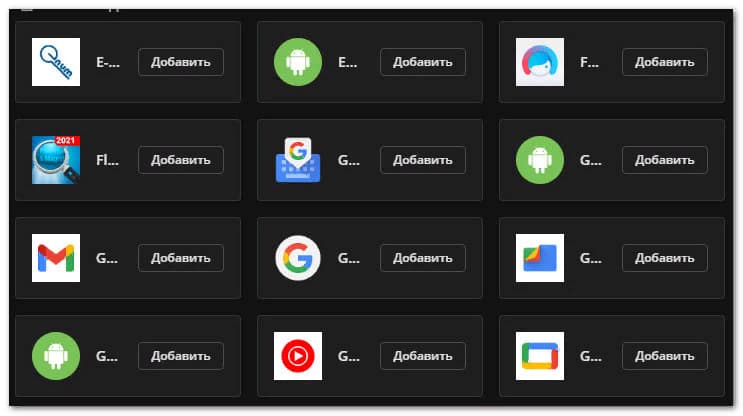
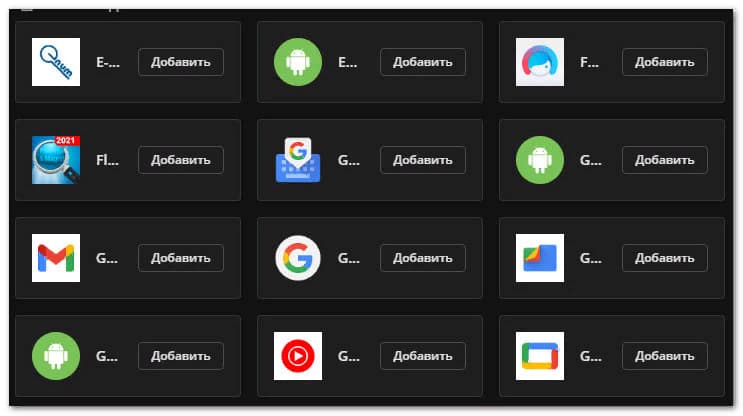
В правой колонке, вы можете отправлять файлы на телефон или получать их. Там же есть буфер обмена. Все, что вы скопируйте на телефоне в буфер, будет мгновенно появляться на компьютере. Например, вы скопировали ссылку на телефоне, после чего она сразу появится и на компьютере.
[lazy_load_box effect=»slidefromleft» speed=»3900″ delay=»20″]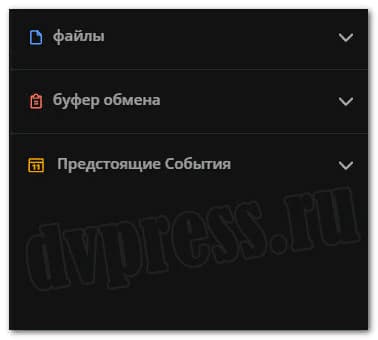
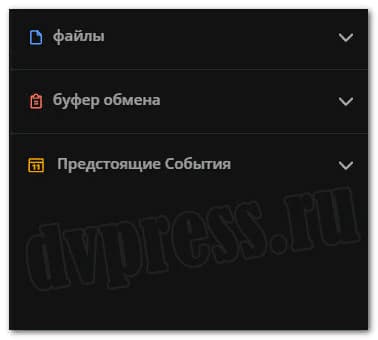
Pushbullet – синхронизация телефона с компьютером
Это приложение похоже на то, что было описано выше, но возможностей у него больше. Здесь вы также сможете мгновенно обмениваться ссылками, файлами и сообщениями между любыми вашими устройствами.
Этим приложением я пользуюсь около двух лет, и каких-либо проблем не замечал. Для установки, перейдите по этой ссылке в Google Play и установите Pushbullet на свой телефон или планшет.
Запустите приложение и авторизуйтесь в нем. На данный момент авторизация возможна только через Google.
[lazy_load_box effect=»slidefromleft» speed=»3900″ delay=»20″]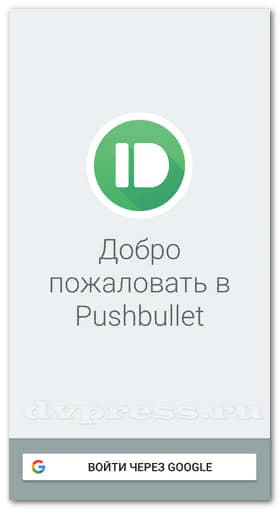
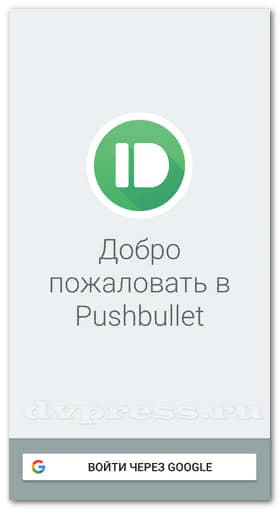
Потом вам будет предложено включить уведомления на компьютере, и для этого жмите .
[lazy_load_box effect=»slidefromleft» speed=»3900″ delay=»20″]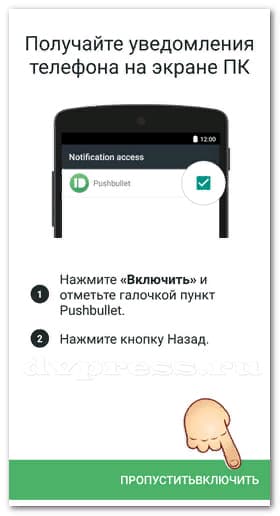
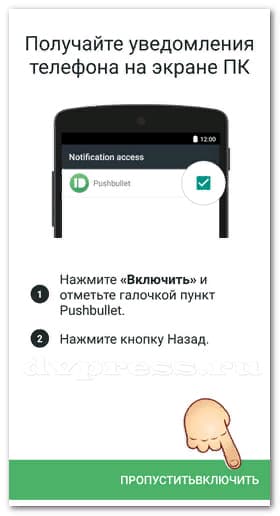
Дайте разрешение и на другие запросы, чтобы синхронизация компьютера с телефоном работала на все 100%. После этого можно установить расширение в браузер Chrome, Яндекс или программу на компьютер.
[lazy_load_box effect=»slidefromleft» speed=»3900″ delay=»20″]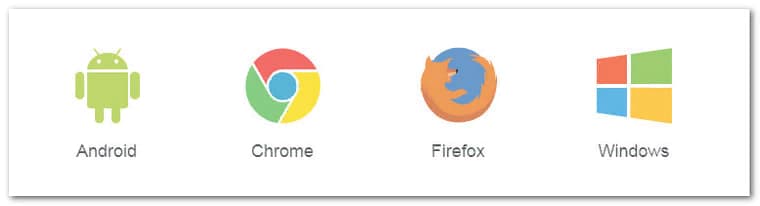
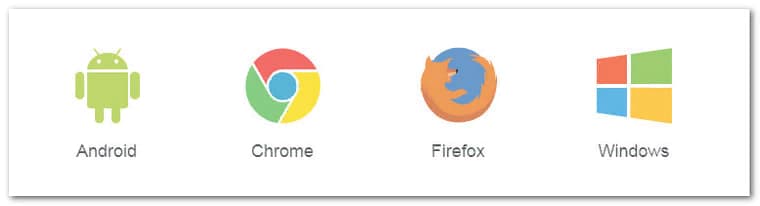
Программой я никогда не пользовался, поэтому буду описывать расширение для браузера. После его установки авторизуйтесь в нем через аккаунт Google.
[lazy_load_box effect=»slidefromleft» speed=»3900″ delay=»20″]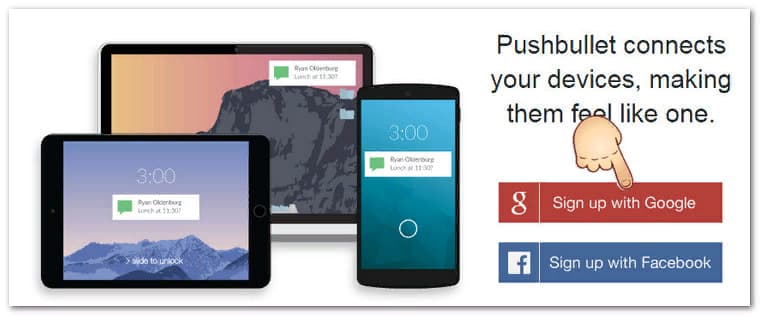
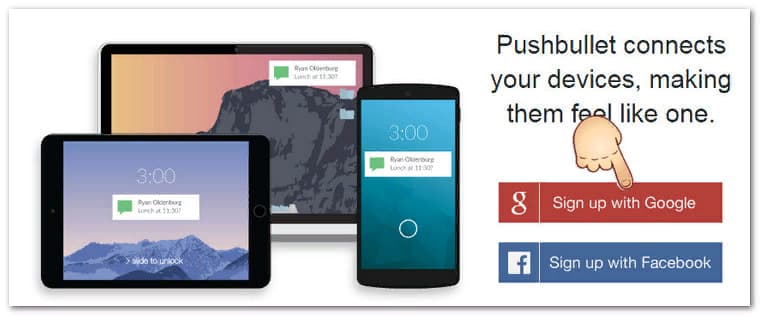
Я пробовал войти в старый аккаунт через Facebook, но никак не получается. После авторизации все готово к работе. Для нормальной работы Pushbullet, в телефоне нужно также отключить экономию батареи и установить в фоновом режиме.
[lazy_load_box effect=»slidefromleft» speed=»3900″ delay=»20″]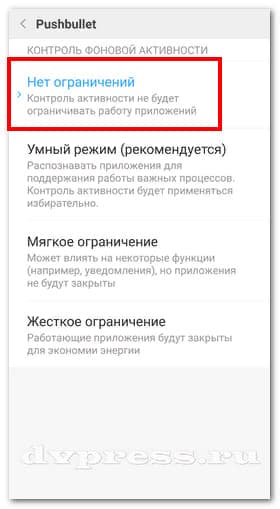
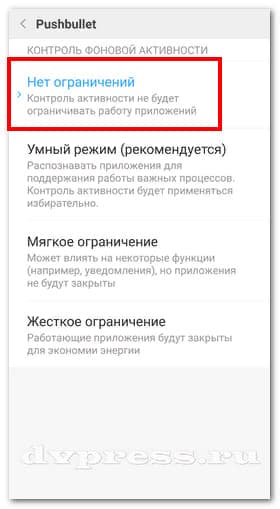
Если этого не сделать, телефон будет приложение в фоне закрывать, чтобы экономить заряд аккумулятора.
Синхронизация Андроид с компьютером
С помощью Pushbullet вы можете передавать фалы с ПК на телефон или сразу на все подключенные устройства.
Чтобы подключить еще одно устройство, скачайте на него Pushubullet и авторизуйтесь через тот же аккаунт, что и в расширении на компьютере. синхронизация компьютера с телефоном произойдет автоматически.
[lazy_load_box effect=»slidefromleft» speed=»3900″ delay=»20″]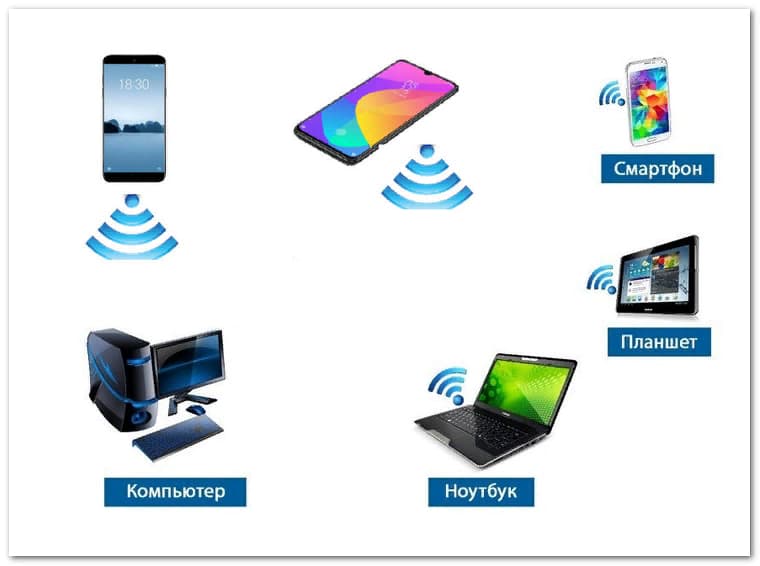
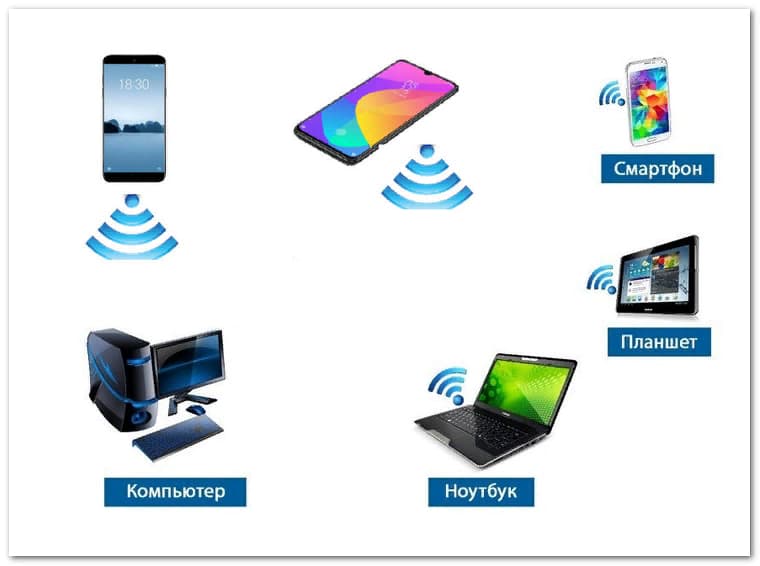
Далее расскажу, как можно передать текст с планшета сразу на все подключенные устройства.
Выберите а затем напишите любой текст. Выберите устройства на которое хотите отправить сообщение и нажать на стрелку.
[lazy_load_box effect=»slidefromleft» speed=»3900″ delay=»20″]

Чтобы отправить текст или файл на все устройства, которые соединены с компьютером через Pushbullet, надо выбрать , а затем отправить.
[lazy_load_box effect=»slidefromleft» speed=»3900″ delay=»20″]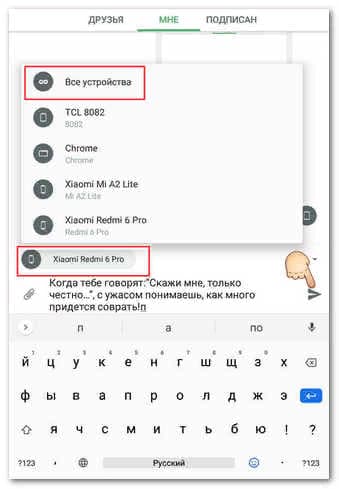
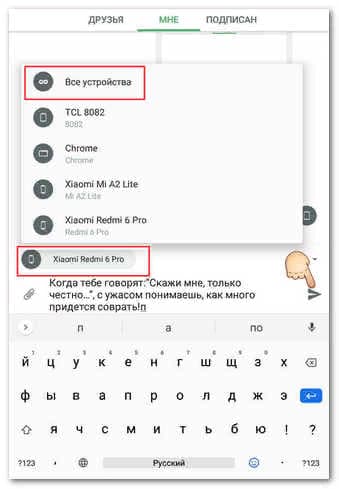
Для отправки файла, нужно нажать на скрепку, которая находится слева в поле сообщения, затем найти нужный файл и отправить его.
[lazy_load_box effect=»slidefromleft» speed=»3900″ delay=»20″]

Отправка SMS с компьютера через телефон
Для отправки SMS, ваш телефон должен быть включен и иметь соединение с Интернетом. На компьютере в левой колонке Pushbullet перейдите . В поле справа кликните , чтобы выбрать контакт, которому хотите отправить сообщение. Напишите SMS, а потом жмите на стрелку справа для отправки.
[lazy_load_box effect=»slidefromleft» speed=»3900″ delay=»20″]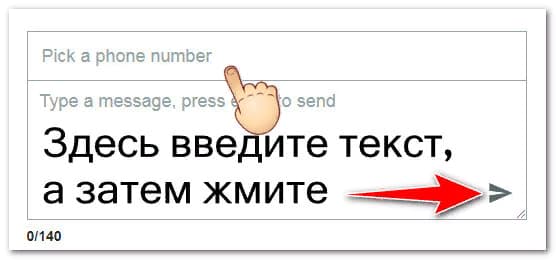
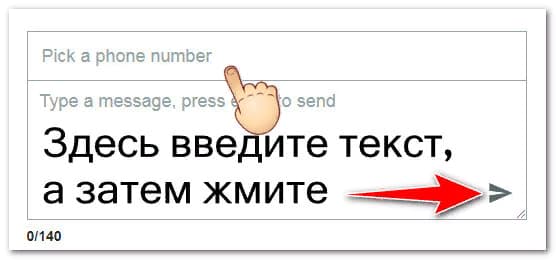
Ниже можно видеть сколько символов вы ввели.
[lazy_load_box effect=»slidefromleft» speed=»3900″ delay=»20″]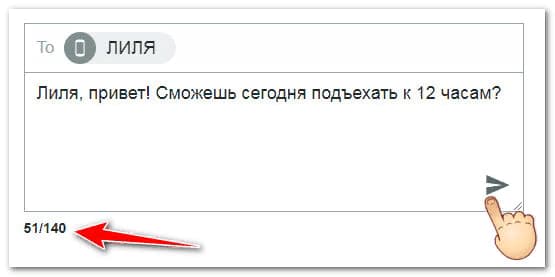
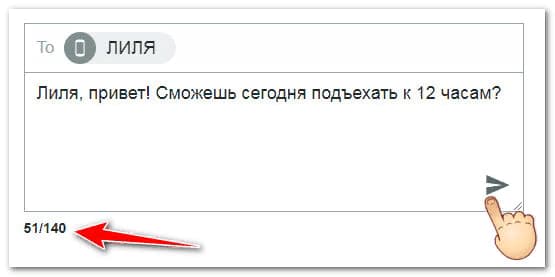
Кроме отправки файлов и сообщений, вы еще можете подписываться на каналы.
[lazy_load_box effect=»slidefromleft» speed=»3900″ delay=»20″]

Можете даже создать свой канал.
[lazy_load_box effect=»slidefromleft» speed=»3900″ delay=»20″]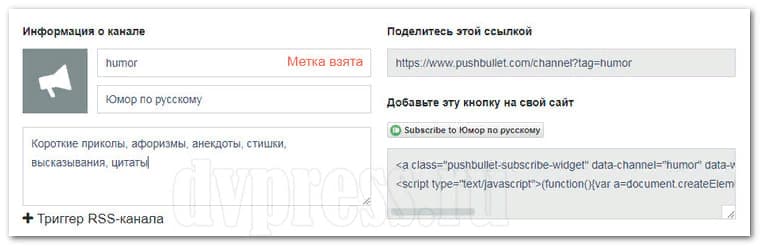
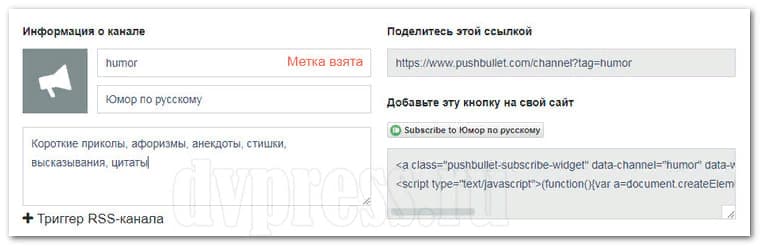
Как получить удаленный доступ к файлам другого устройства
С помощью Pushbullet, вы можете получить удаленный доступ к фалам другого мобильного устройства. Например, чтобы управлять файлами с компьютера на мобильно телефоне, надо перейти в левой колонке и выберите гаджет, к которому хотите подключиться.
[lazy_load_box effect=»slidefromleft» speed=»3900″ delay=»20″]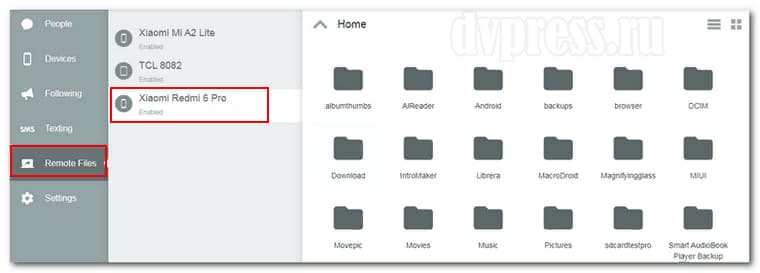
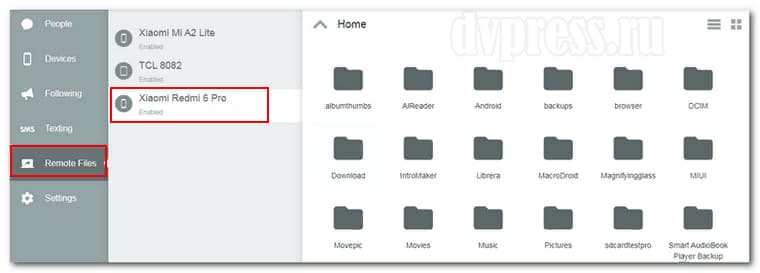
На скриншоте выше видно, что я выбрал телефон Xiaomi Redmi 6 PRO, который подключен к компьютеру. Справа на компьютере отображаются папки с файлами этого телефона. Таким образом я могу прямо с компьютера выбрать нужный мне файл на телефоне и скачать его. Также легко можно выбрать любое другое устройство подключенное к компьютеру через WI-FI.
Но чтобы все мобильные устройства были подключены для удаленной передачи, нужно:
- Открыть Pushbullet на ПК;
- Перейти в учетную запись;
- Выбрать ;
- Включить
[lazy_load_box effect=»slidefromleft» speed=»3900″ delay=»20″]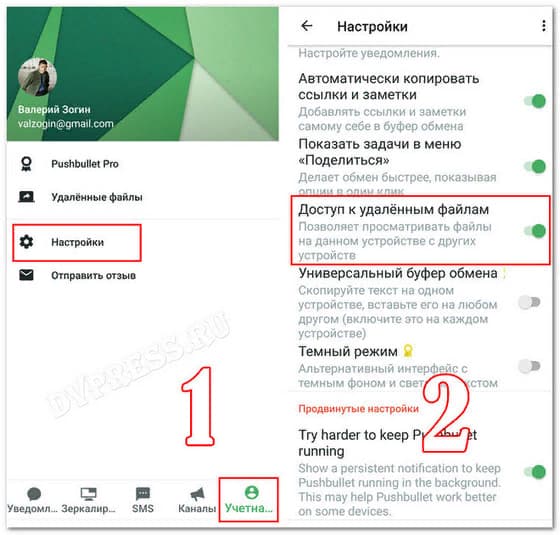
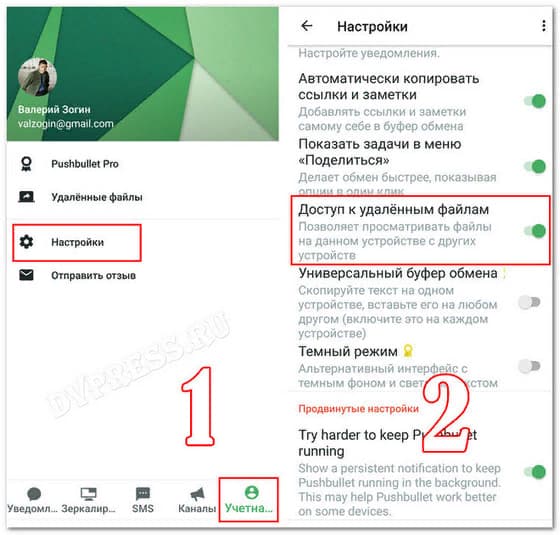
MyPhoneExplorer — синхронизация Андроид с компьютером
C помощью MyPhoneExplorer, вы можете легко синхронизировать свой телефон с компьютером через Wi-Fi, USB-кабель или Bluetooth. MyPhoneExplorer работает полностью локально, без подключения к серверу.
Особенности:
- Отправка сообщений с рабочего стола ПК;
- Прием вызовов телефона на компьютере;
- Просмотр уведомлений;
- Резервное копирование файлов с телефона на комп;
- Копирование фотографий и других файлов с телефона;
- Зеркальное отображение экрана вашего телефона на рабочем столе ПК;
- Дистанционное управление телефоном с компьютера;
- Можно набирать текст на телефоне с компьютера;
- Доступ к буферу обмена и многое другое.
Для синхронизации компьютера с телефоном, нужно скачать и установить приложение на телефон и программу для Windows на ПК. Приложение на телефон можно также установить и в Google Play.
После установки, нужно запустить MyPhoneExplorer на телефоне и на компьютере. На телефоне желательно перейти в и задать Pin-код для соединения по WI-FI.
[lazy_load_box effect=»slidefromleft» speed=»3900″ delay=»20″]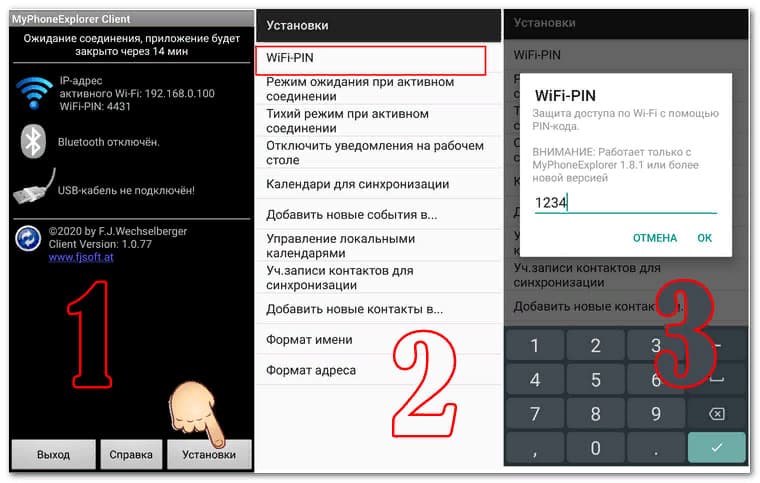
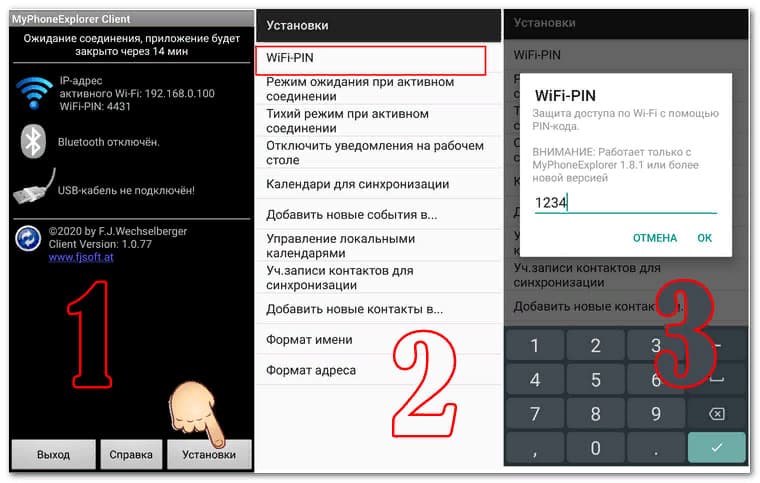
Не закрываем приложение и переходим на компьютер.
[lazy_load_box effect=»slidefromleft» speed=»3900″ delay=»20″]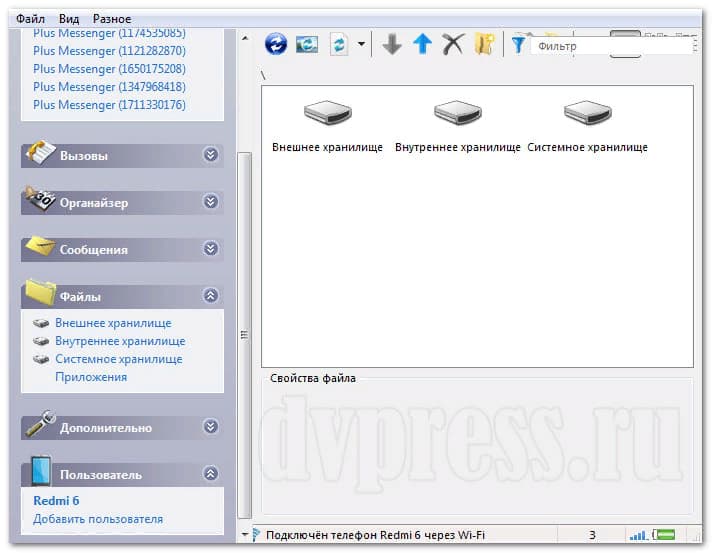
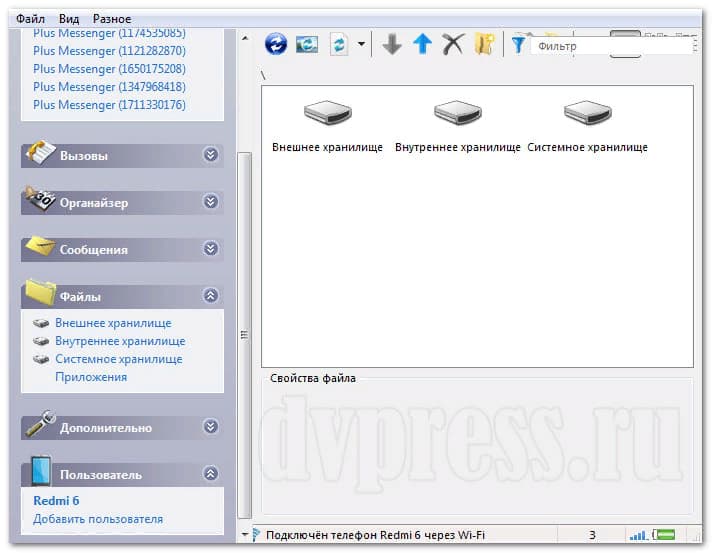
Я сделал скриншот программы, где можно видеть, что мне доступна внутренняя память телефона и внешняя. Также видно, что есть возможность просматривать вызовы, органайзер, сообщения, файлы и другое.
Для синхронизации телефона с компьютером по WI-FI, нужно внизу слева нажать , выбрать метод подключения, а затем нажать .
[lazy_load_box effect=»slidefromleft» speed=»3900″ delay=»20″]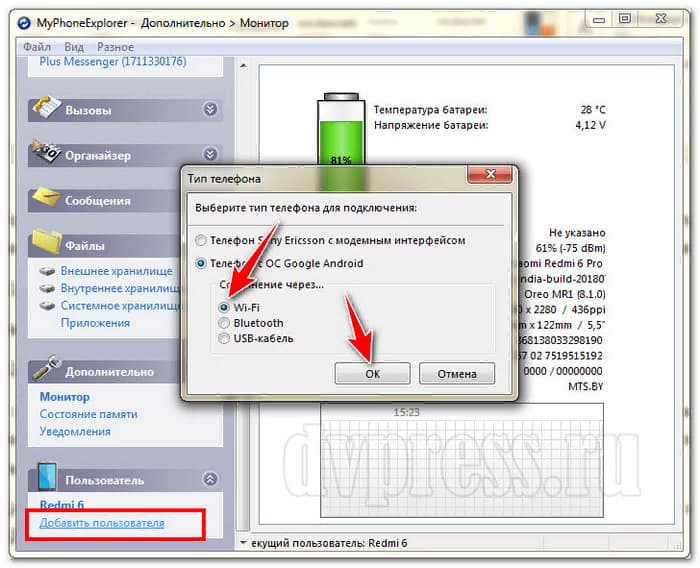
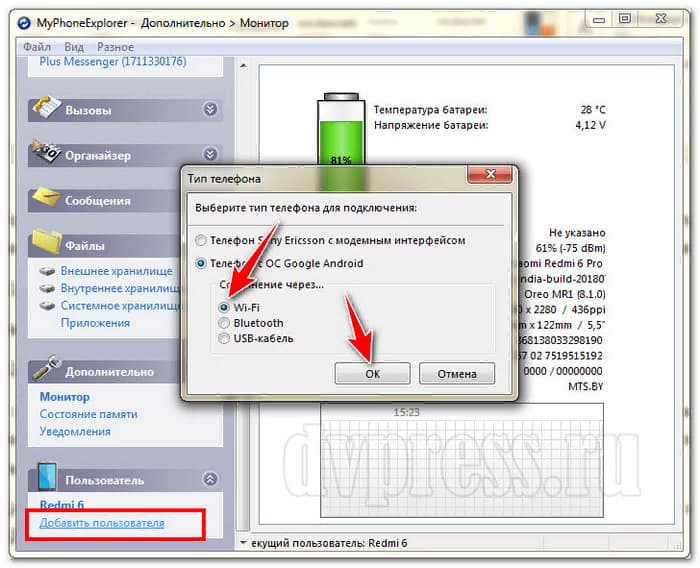
Не забудьте, что на телефоне должно быть запущено приложение, иначе подключение будет невозможным. Копировать файлы с телефона на ПК можно с помощью мышки методом перетаскивания.
Синхронизация телефона с компьютером через ES Проводник
Если на вашем телефоне есть ES Проводник, тогда подключить телефон к компьютеру еще проще. Вам не придется устанавливать дополнительных программ как на телефон, так и на компьютер.
- Запустите на телефоне ES Проводник;
- Перейдите в меню;
- Выберите > .
[lazy_load_box effect=»slidefromleft» speed=»3900″ delay=»20″]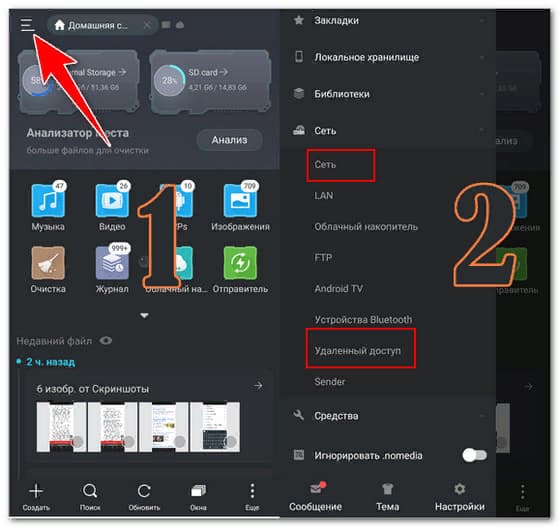
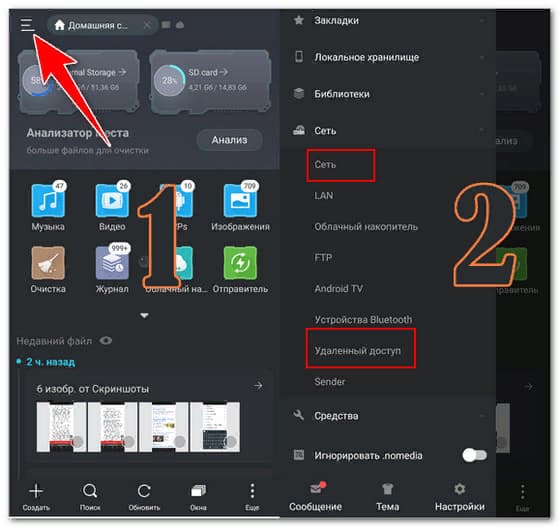
Теперь нужно в настройках ES проводника выбрать, какая память будет с ПК доступна: SD-карта, или с внутренней памяти телефона.
[lazy_load_box effect=»slidefromleft» speed=»3900″ delay=»20″]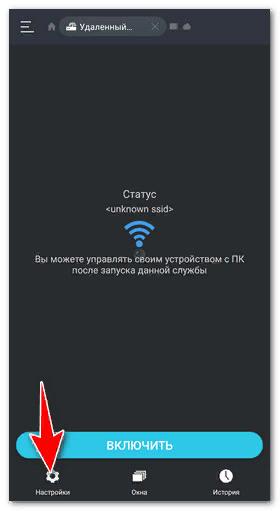
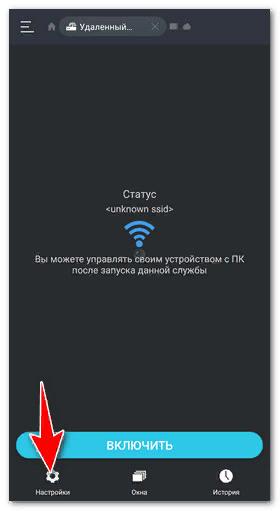
В настройках жмите , и выберите, карту памяти, или память телефона. Потом, когда мы подключимся к компьютеру, будет отображать именно та память, которую мы укажем здесь.
[lazy_load_box effect=»slidefromleft» speed=»3900″ delay=»20″]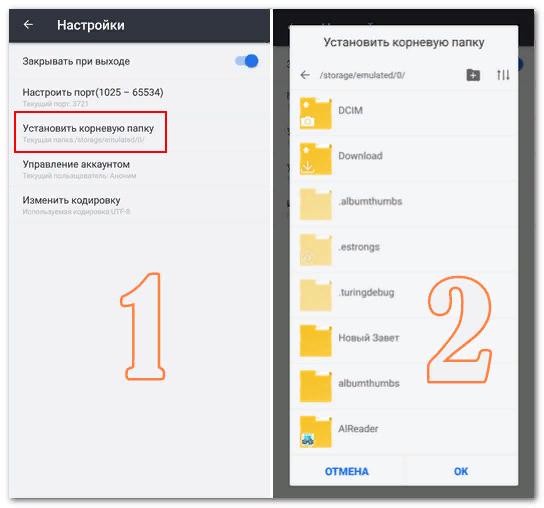
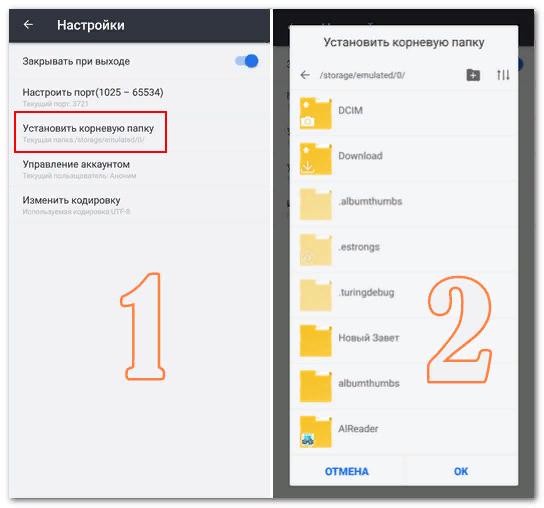
Там же в можно задать имя и пароль для соединения. Но в этом случае, при синхронизации телефона с компьютером, вам придется каждый раз вводить имя и пароль, которое вы здесь укажите.
Возвращайтесь назад и жмите кнопку . Появится FTP-адрес, который надо будет ввести на своем компьютере.
[lazy_load_box effect=»slidefromleft» speed=»3900″ delay=»20″]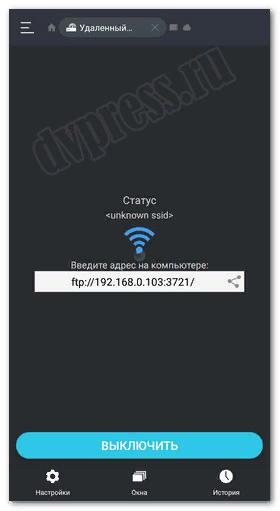
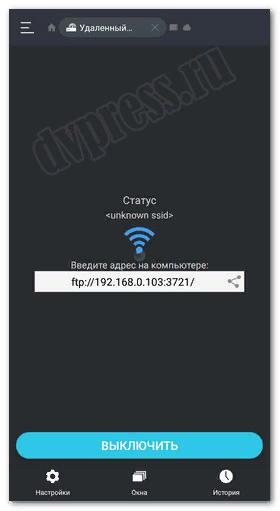
Теперь на своем ПК, перейдите в проводник и в верхней строке введите FTP-адрес с телефона, например, ftp://192.168.0.106:3720. Произойдет синхронизация телефона с компьютером, и вы увидите все файлы телефона.
[lazy_load_box effect=»slidefromleft» speed=»3900″ delay=»20″]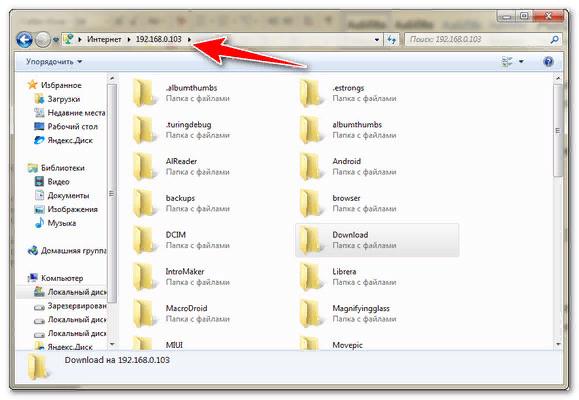
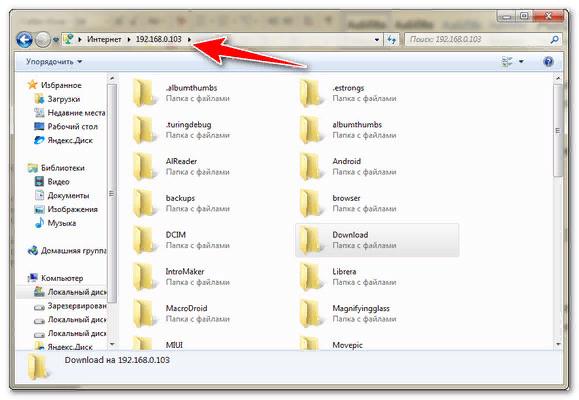
Теперь с помощью мыши, можно эти фалы копировать на компьютер, и наоборот, с компьютера на телефон.
Для более удобной работы, лучше открыть два окна проводника: одно с файлами телефона, а другое компьютера. Таким образом вы сможете с помощью мыши перетаскивать файлы и папки.
Синхронизация телефона с компьютером через ES Проводник и Total Commander
Еще один простой способ синхронизации телефона с компьютером через ES Проводник и файловый менеджер Total Commander.
Включите удаленный доступ на телефоне, как это было описано в предыдущей главе, а затем на компьютере запустите Total Commander. Щелкните вверху по значку FTP, после чего появится окошко сервером, где нужно нажать и ввести FTP-адрес. Нажимаете OK, и дайте название новому подключению. Оно должно добавиться в список FTP.
[lazy_load_box effect=»slidefromleft» speed=»3900″ delay=»20″]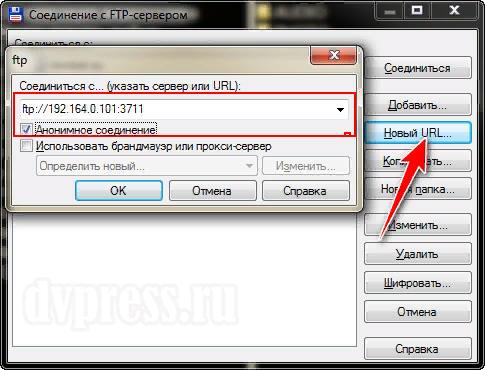
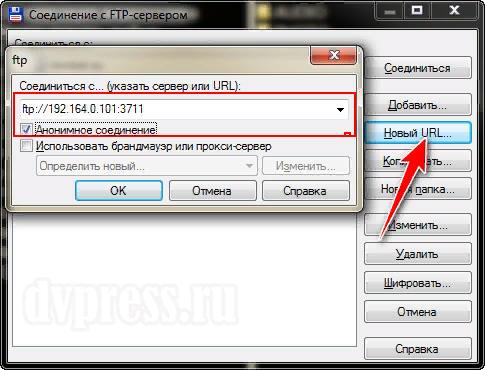
Далее выбираете его и нажмите . Вы получите доступ к файлам телефона.
[lazy_load_box effect=»slidefromleft» speed=»3900″ delay=»20″]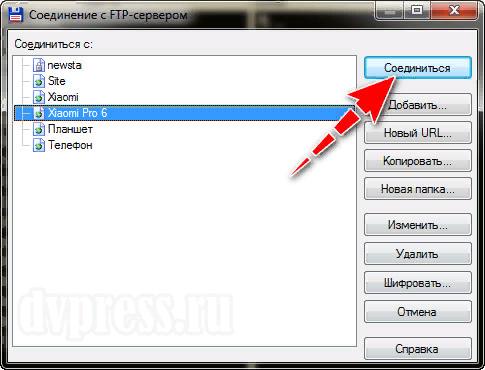
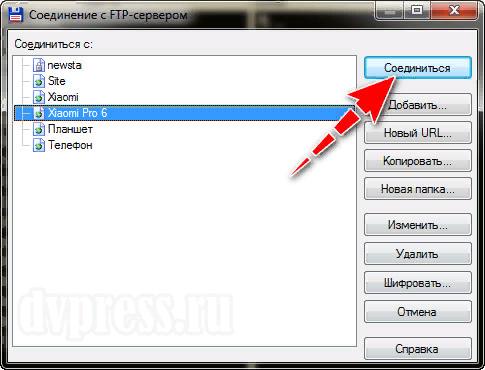
Через Total Commander гораздо удобнее работать, чем через проводник Windows, т. к. здесь вы видите сразу два окна.
[lazy_load_box effect=»slidefromleft» speed=»3900″ delay=»20″]