Не так давно, на YouTube, появилась новая функция «Конечные заставки YouTube ианнотации», с помощью которой, можно увеличить просмотры своих видео на канале, и привлечь новых пользователей. Вот пример, как могут выглядеть конечные заставки в видео:
[lazy_load_box effect=»rotate» speed=»1000″ delay=»200″]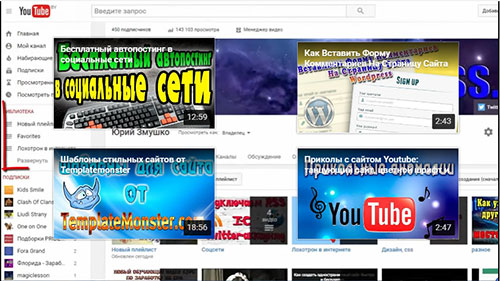
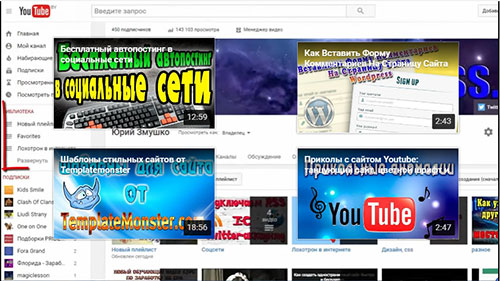
[well]Важные настройки YouTube, которые нужно выполнить в первую очередь.[/well]
Можно конечно и с помощью аннотаций делать похожие заставки, но проблема в том, что они не отображаются на мобильных устройствах, и в браузере, у кого установлено расширение «AdBlocK». Это расширение их просто блокирует.
Но конечные заставки видны на мобильных устройствах, и в мобильных приложениях, а также расширение «AdBlock» им не помеха. Даже, если пользователь выключит аннотации на YouTube, то конечные заставки все равно будут видны. Вот пример, сколько просматривают видео на мобильных устройствах на одном из каналов YouTube
[lazy_load_box effect=»rotate» speed=»1000″ delay=»200″]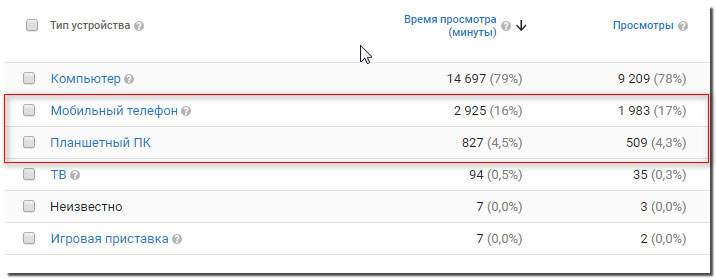
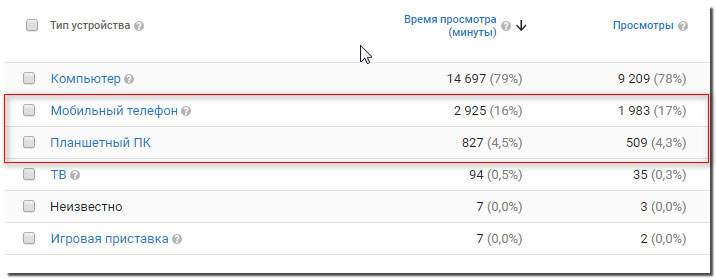
Заставки позволяют рекламировать все тоже, что и аннотации:
Конечная заставка может длиться от 5 до 20 секунд, содержать до четырех элементов и добавляется она только в конце видео.
Какая польза от новой функции, Вы уже знаете, и осталось только рассказать, как это работает.
Конечные заставки YouTube и как их создать
Выберите любой ролик на своем канале, а затем перейдите в редактор видео. В верхней панели вместо «Аннотации», появилась функция «Конечные заставки…», жмите на нее. Ели в Вашем видео были раньше установлены аннотации, то появится предупреждение:
В одном видео нельзя использовать одновременно и аннотации, и конечные заставки.
Да-да, придется выбрать что-то одно. Жмите синюю кнопку «Да, скрыть аннотации и создать конечную заставку». Не переживайте, аннотации не будут удалены, а только скрыты, поэтому восстановить их можно будет в любое время.
Обзор редактора YouTube
1. Вид: здесь можно включить или отключить сетку, и привязку к ней элементов
[lazy_load_box effect=»rotate» speed=»1000″ delay=»200″]

2. Использовать шаблон: можно быстро выбрать нужный шаблон и добавить его в видео. Например, Вы можете выбрать для заставки сразу два видео, которые расположены в определенном месте.
[lazy_load_box effect=»rotate» speed=»1000″ delay=»200″]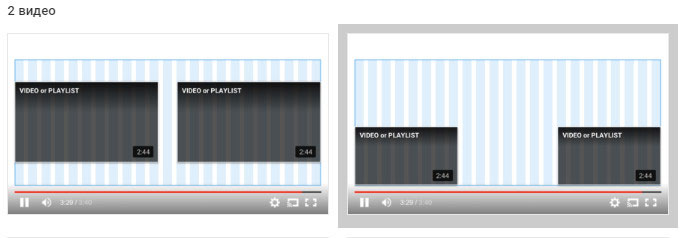
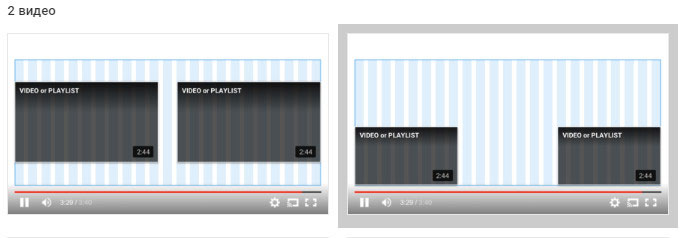
Так, с помощью шаблонов, можно быстро создавать конечные заставки.
3. Импортировать из видео: если у Вас уже есть ролики, где установлены заставки, то с помощью этой кнопки, их можно быстро скопировать.
4. Добавить элемент: здесь можно выбрать три варианта видео для заставки:
- новое (показывает видео, которое было загружено последним)
- подходящее (YouTube подбирает для каждого каждого человека разное видео)
- Выбранное (нужно самому выбрать видео на своем канале)
[lazy_load_box effect=»rotate» speed=»1000″ delay=»200″]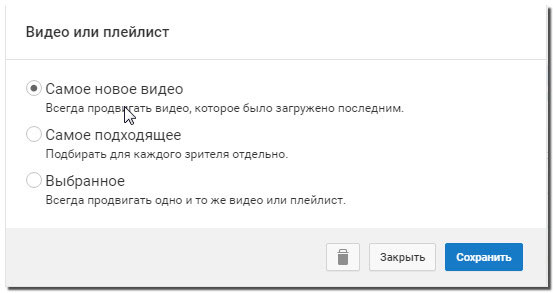
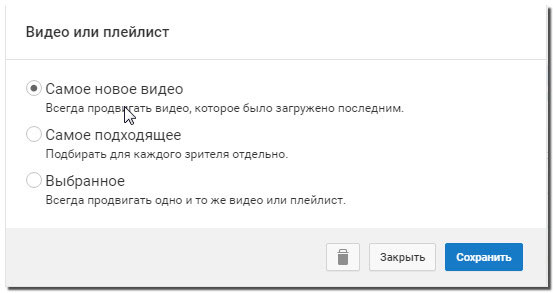
После того, как выбрали все элементы, включите предварительный просмотр вверху над плеером, и посмотрите, как выглядит Ваша заставка.
Если что-то надо поправить, или удалить какой-то элемент, найдите его справа от плеера, а затем щелкните по карандашику. Далее можно подобрать другое видео, или удалить этот элемент, щелкнув по иконке в виде урны.
Временная шкала
В редакторе под плеером, есть временная шкала, где отображаются все добавленные элементы. По умолчанию, все они появляются в одно время, но время появления можно изменить. Например, можно сделать так, чтобы они все появлялись по очереди, и по часовой стрелки.
Для этого, в самом начале шкалы, каждого элемента, есть квадратик, который нужно подхватить курсором мышки, и перетянуть его на другой отрезок времени. Также можно изменить и время окончания показа любого элемента.
[lazy_load_box effect=»rotate» speed=»1000″ delay=»200″]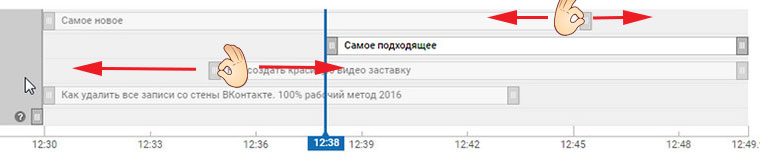
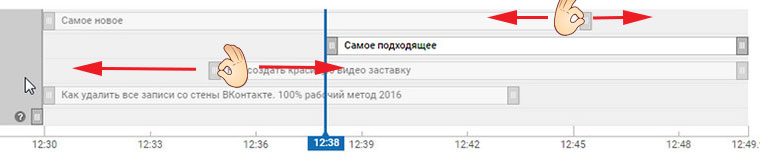
Совет: подготовьте заранее в самом конце своего ролика такой фон, чтобы конечные заставки YouTube хорошо смотрелись, т. е., чтобы их хорошо было видно, и они не сливались с видео. Темный фон в этом случае будет в самый раз.




