

Также читайте, как можно получать дополнительный заработок на YouTube через биржу Rotapost
Создание плейлистов
Перейдите на свой канал, а затем выберите «Плейлисты» > «Новый плейлист», и дайте ему название. Также к нему можно настроить доступ: открытый, по ссылке, или ограниченный.
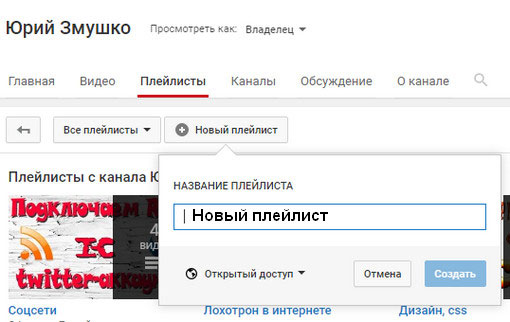
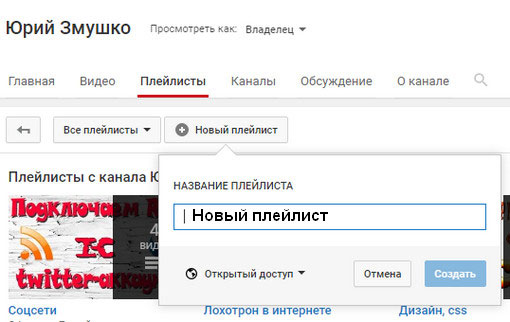
Теперь в новый плейлист нужно добавить видеоролики. Справа жмем кнопку «Добавить видео».
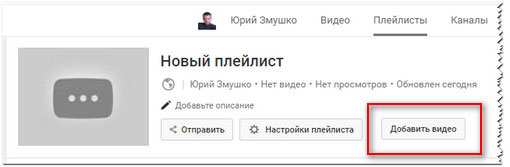
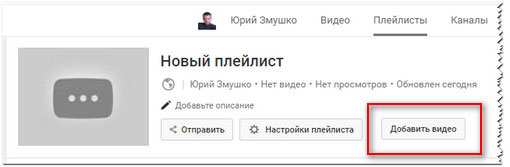
И выбираем ролики нужной тематики. Видео можно находить по названию, по ссылке, или выбрать вручную.
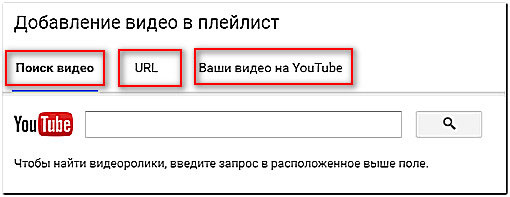
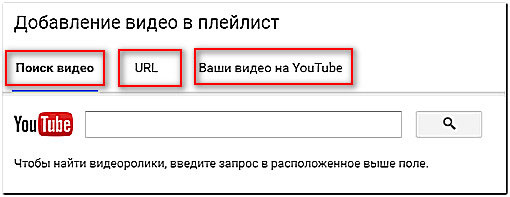
Но есть и другие способы, как создавать ПЛ и добавлять в них ролики.
Другие способы создания плейлистов
В менеджере видео, отметьте все ролики, которые хотите добавить в новый, или уже созданный ПЛ. Затем жмите «Добавить в», и выберите нужный ПЛ, или создайте новый.
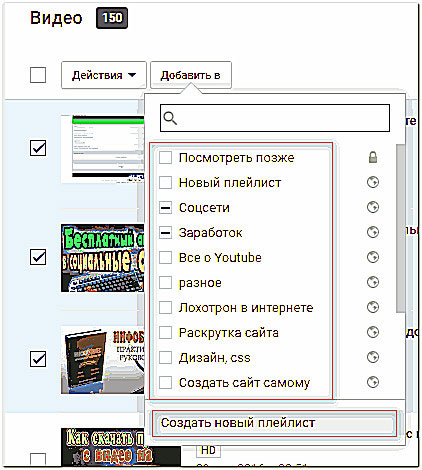
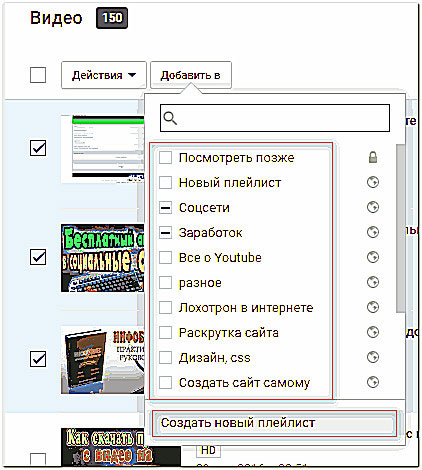
Второй способ, которым я всегда пользуюсь – это добавление видео в новый, или уже созданный ПЛ сразу после его загрузки на канал, в разделе «Информация и настройки».
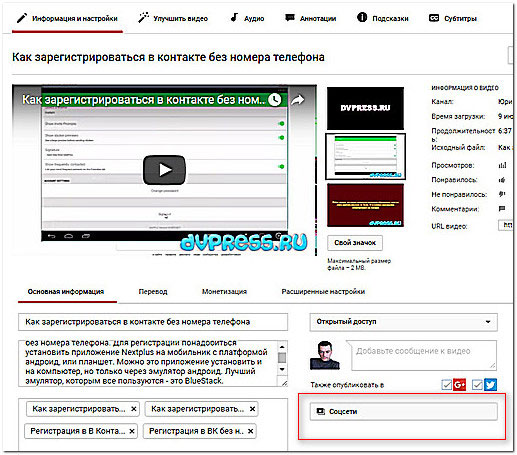
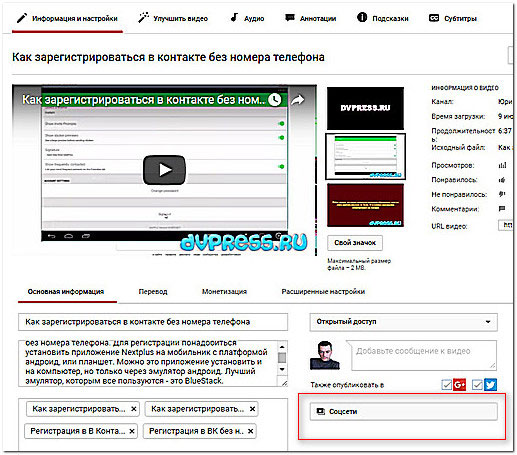
Добавление описания к плейлистам
Щелкните по ссылке «Добавьте описание», и в появившемся поле введите текст. Я не знаю, влияют ли ключевые слова в описании на продвижение, но лучше их все же добавить.
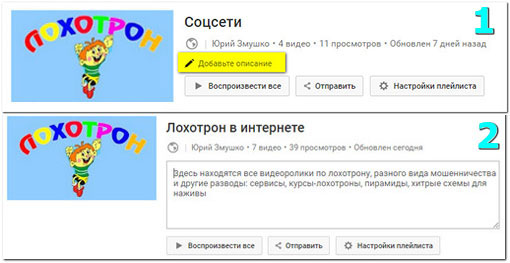
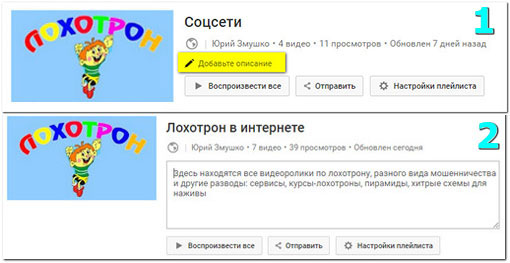
Здесь я для примера добавил краткое описание к плейлисту «Лохотрон в интернете»
Настройка плейлистов
Выберите нужный ПЛ, а затем жмите «Настройка плейлиста». Теперь Вы можете настроить конфиденциальность, т. е. разрешить свободный к нему доступ или ограничить, а также все ролики отсортировать по популярности, вручную и дате.
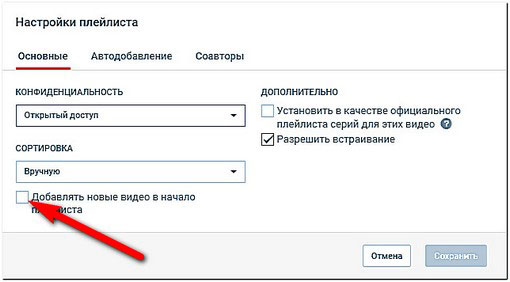
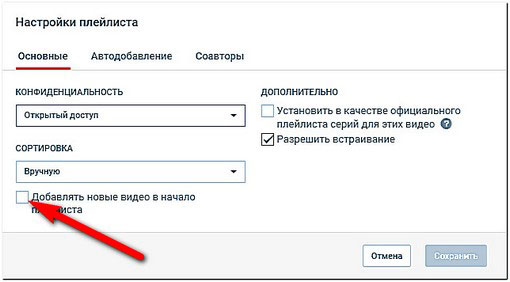
Если хотите, чтобы все новые видео автоматически добавлялись в начало плейлиста – поставьте в низу галочку. Также можно оставить галочку в дополнительных настройках «Разрешить встраивание». В этом случае, люди смогут вставлять на свои сайты Ваши плейлисты.
Автоматическое добавление видео: выберите в настройках «Автодобавление», а затем жмите «Добавить правило».
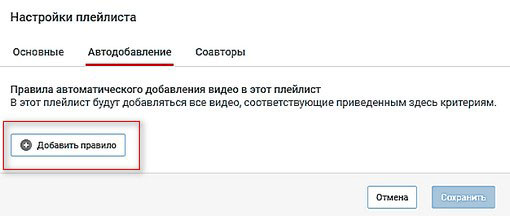
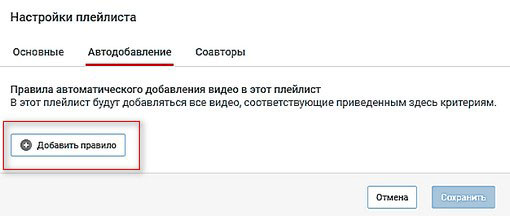
Здесь можно настроить так, чтобы видео автоматически добавлялось в определенный плейлист, если название, описание, или тег будет содержать определенное слово или фразу. Например, если в заголовке к видео есть слово «Ремонт», тогда этот ролик будет автоматически добавлен в плейлист «Ремонт».
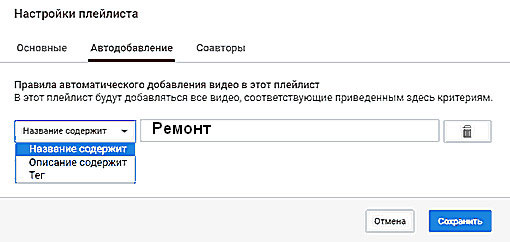
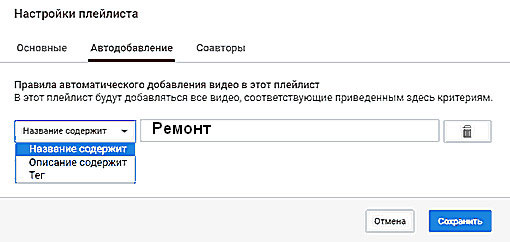
Управление видеороликами: в плейлистах ролики можно перемещать вверх, вниз, добавлять заметки, и выбрать любое видео в качестве обложки данного плейлиста. Подведите курсор мыши к видеоролику, появится справа от него кнопка «Еще», а затем выберите нужную функцию
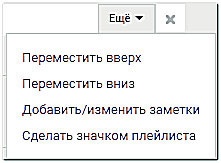
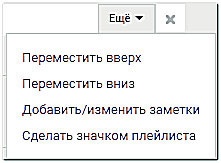
Чтобы видео переместить вручную, вверх или вниз, подведите курсор к его левому краю, пока курсор не изменит вид на 4 стрелки в виде креста, а затем перетащите его в нужное место.
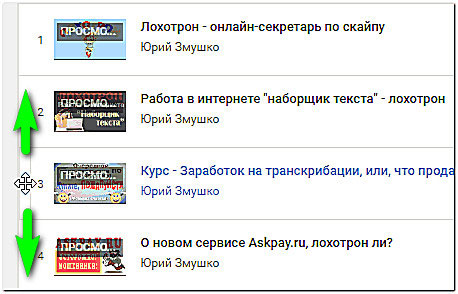
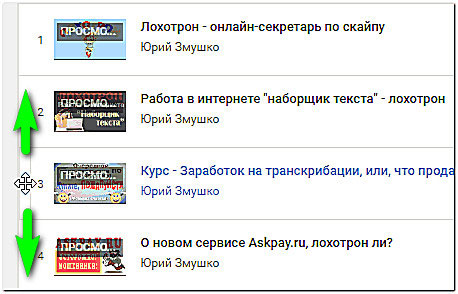
Как с помощью плейлистов добавлять разделы на канал
Перейдите на главную страницу канала,
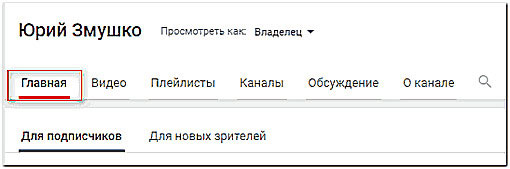
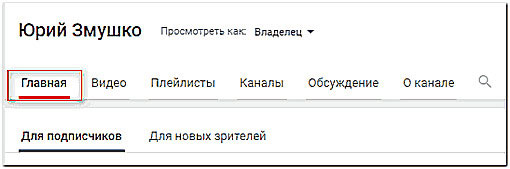
а затем в самом низу страницы кликните по кнопке «Добавить раздел».
Здесь можно настроить отображение плейлистов по горизонтали, или вертикали, а также добавить категории.
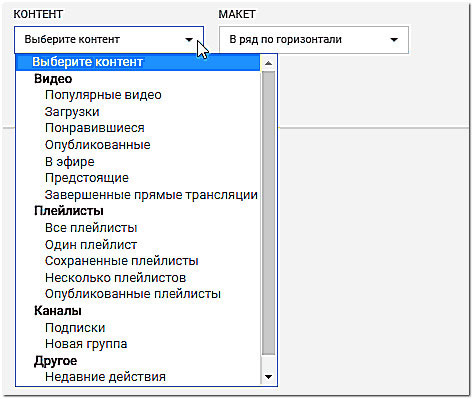
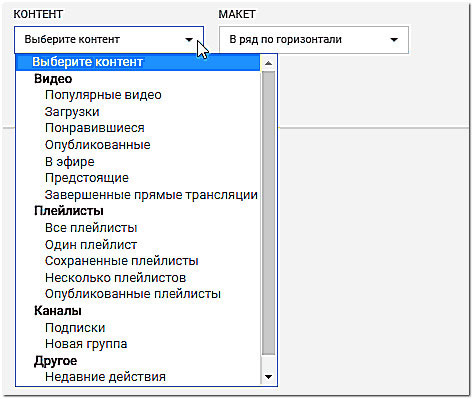
Смотрите еще видео, как создавать плейлисты на YouTube и как их настраивать




