Сегодня вы узнаете, как можно делать запись экрана на компьютере онлайн бесплатно. Речь пойдет о сервисе RecordCast, с помощью которого можно делать записывать видео экрана, с веб-камеры, со звуком и без водяного знака.
1. Запись экрана онлайн бесплатно
2. Редактирование видео в RecordCast
3. Сервис Screenapp — запись видео и звука с экрана онлайн
4. как начать запись экрана на Виндовс 10
Есть в Интернете конечно и другие онлайн-сервисы, но большинство из них имеют ограничения, например:
- Низкое качество записи;
- Добавление водяного знака;
- Жесткое ограничение по времени и прочее.
А, чтобы получить снятое видео хорошего качества, придется оплатить подписку, или что-то еще.
Сделанное видео вы потом можете скачать на ПК или отредактировать его, добавив фон, аннотацию, заголовок и фоновую музыку.
Особенности RecordCast:
- Запись экрана в высоком качестве, со звуком, без водяных знаков и 100% бесплатно;
- Не нужно устанавливать программу на компьютер;
- Встроенный редактор позволяет добавлять к сделанной записи заголовки, аннотации и разные эффекты.
Запись экрана на компьютере онлайн
Сервис хотя и англоязычный, но не стоит пугаться. Перейдя на сайт, жмите кнопку
[lazy_load_box effect=»slidefromleft speed=»1900″ delay=»20″]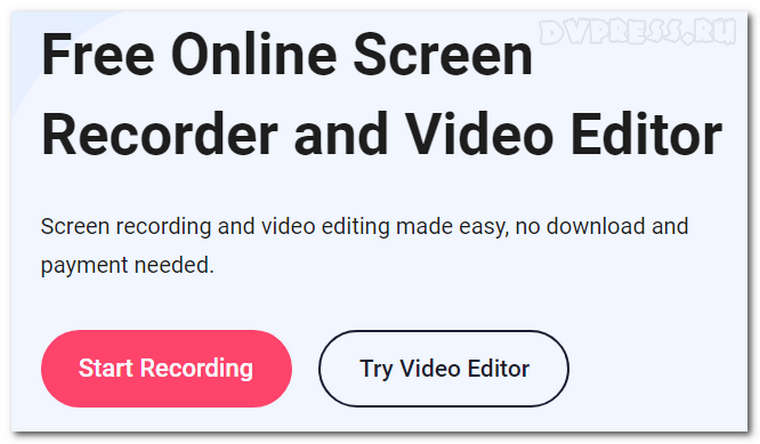
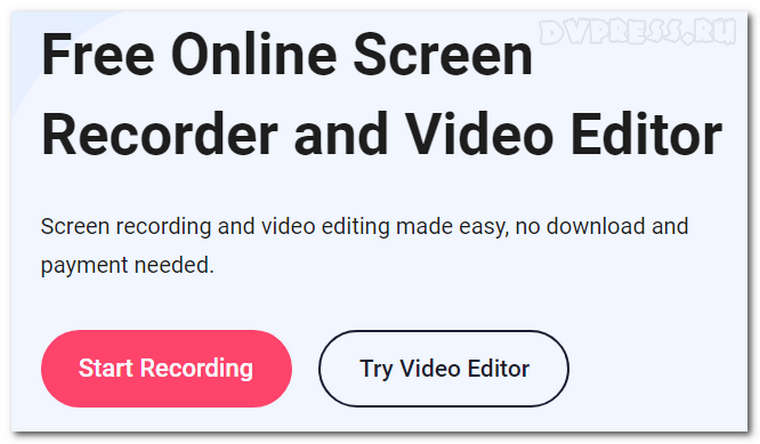
Далее нужно выбрать режим записи:
- Видео с экрана + веб-камера;
- Только экран;
- Только веб-камера.
[lazy_load_box effect=»slidefromright» speed=»1900″ delay=»20″]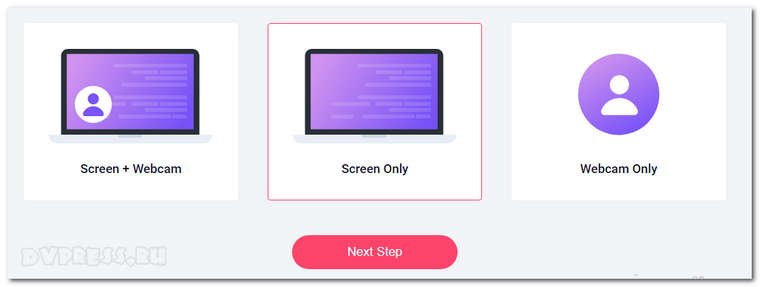
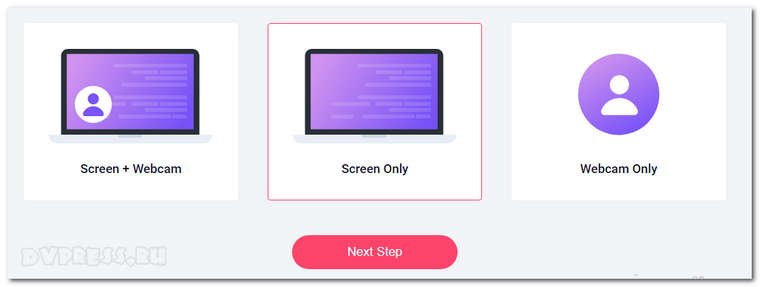
Итак, рассмотрим первый режим — запись экрана ПК со звуком и без него. Выберите крайнее левое окошко, а затем нажмите . Вы перейдете в настройки.
[lazy_load_box effect=»slidefromleft» speed=»1900″ delay=»20″]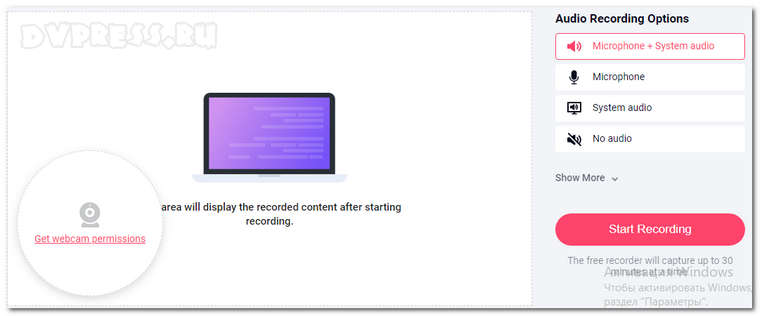
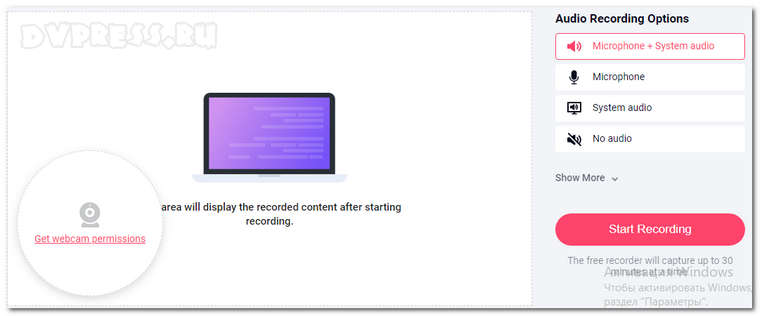
Справа есть блок , где можно выбрать режим записи аудио:
- Microphone + System Audio – позволит записывать звук с микрофона и системное аудио. Эта функция будет полезна, если вы собираетесь записать какой-то урок, т. е., где нужно что-то объяснять;
- Microphone – запись звука только с микрофона, системные звуки записываться не будут;
- System Audio – только системный звук, микрофон будет отключен;
- No Audio – без звука
[lazy_load_box effect=»slidefromright» speed=»1900″ delay=»20″]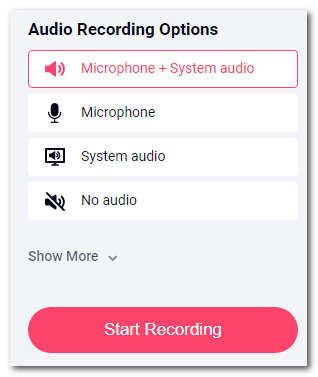
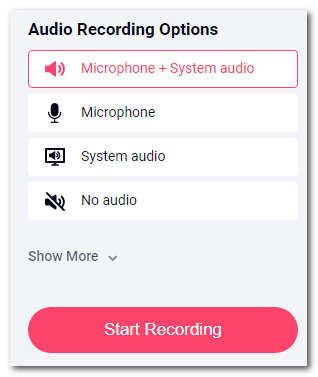
Ниже есть еще ссылка — показать больше настроек. Нажмите ее, чтобы выбрать устройство для записи звука.
[lazy_load_box effect=»slidefromleft» speed=»1900″ delay=»20″]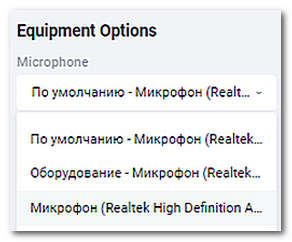
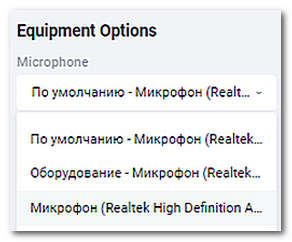
Но это еще не все. Возможно, вам нужно будет предоставить доступ к веб-камере, если будете делать запись и с нее. Для этого нужно сделать следующее. В адресной строке браузера, кликните мышкой по значку в виде замочка. Появится окошко, где нужно будет включить, т. е. дать доступ к камере и микрофону.
[lazy_load_box effect=»slidefromright» speed=»1900″ delay=»20″]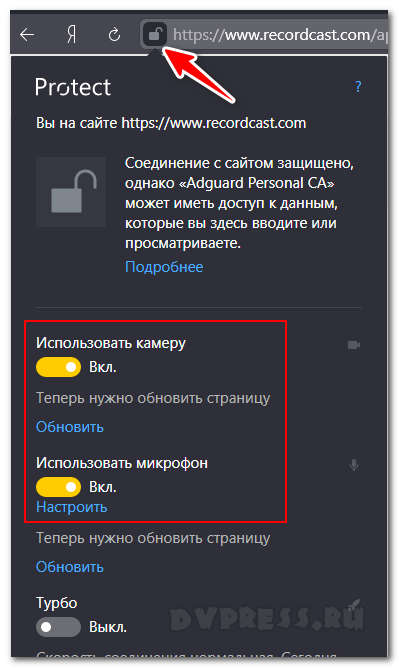
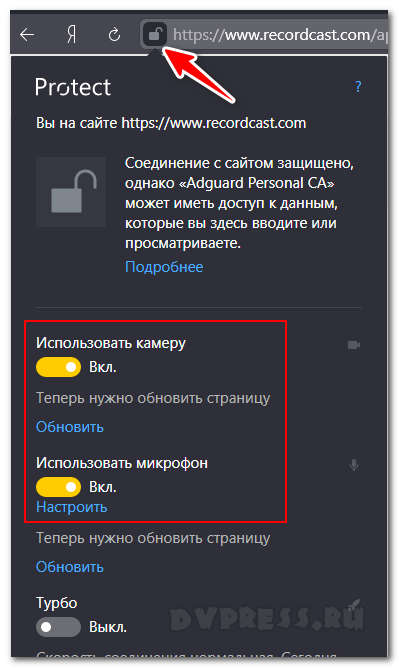
Теперь, когда все готово, можно переходить к записи. Жмите . Появится окошко с предупреждением: [highlight]«www.recordcast.com хочет открыть доступ к вашему экрану[/highlight]. Выберите окно, которое нужно показать».
Можно выбрать один из трех вариантов.
- Весь экран – запись экрана компьютера, на котором вы сейчас находитесь;
- Окно программы = выбрать одну из открытых программ на компьютере;
- Показать открытые вкладки в браузере
На снимке ниже, открыто окно программы, т. е., пункт 2. У вас есть возможность выбрать на своем компьютере открытое приложение и записать все действия, которые вы будете в нем выполнять. Жмете и после этого начинается запись экрана с монитора компьютера.
[lazy_load_box effect=»slidefromleft» speed=»1900″ delay=»20″]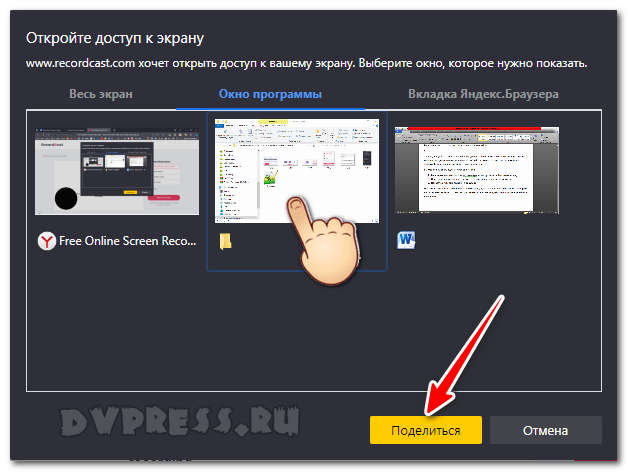
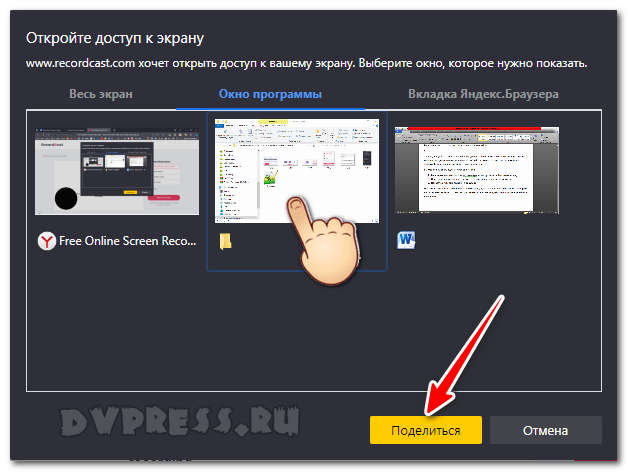
В процессе снятия, можно нажать на паузу, или стоп.
[lazy_load_box effect=»slidefromright» speed=»1900″ delay=»20″]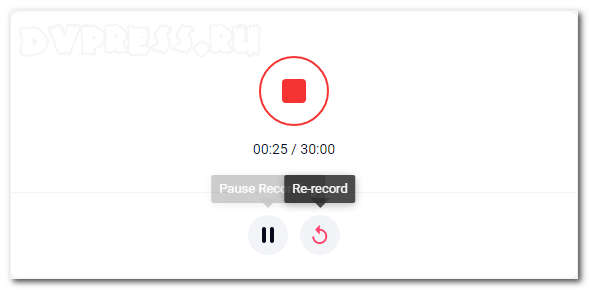
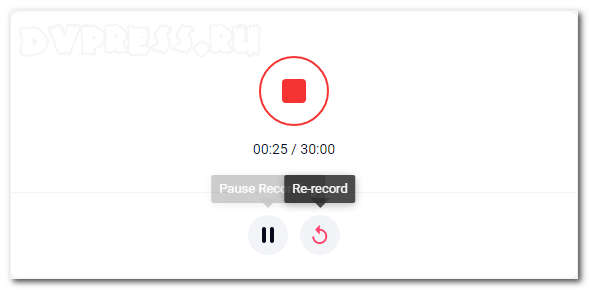
Когда закончите, полученное видео можно скачать (Download), или перейти в редактор (Edit and Export in MP4), и отредактировать его там, а можно поделиться им в социальных сетях.
[lazy_load_box effect=»slidefromleft» speed=»1900″ delay=»20″]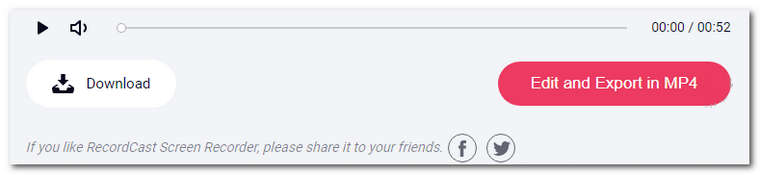
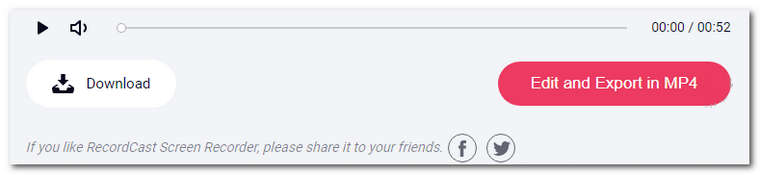
Запись экрана на компе онлайн — Редактор RecordCast
После того как сделаете запись экрана на компьютере онлайн, можно перейти в редактор видео, нажав или же с главной страницы сервиса.
[lazy_load_box effect=»slidefromright» speed=»1900″ delay=»20″]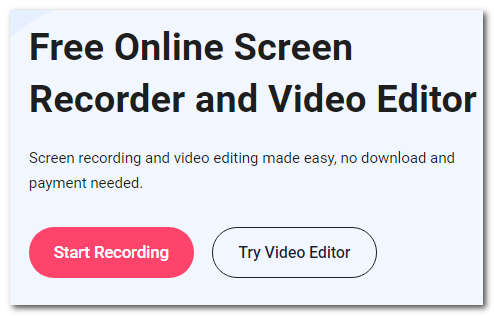
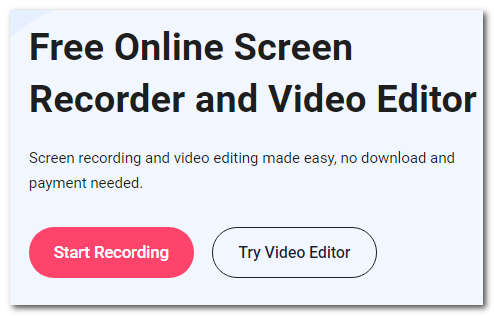
Далее у вас есть возможность добавить к своему видео другие медиа файлы, например, музыку и картинки. Для этого жмите , а затем , и выбирайте файл на своем компьютере.
[lazy_load_box effect=»slidefromleft» speed=»1900″ delay=»20″]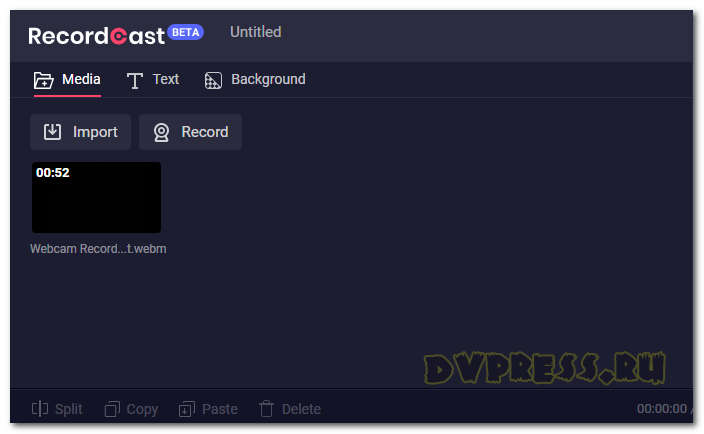
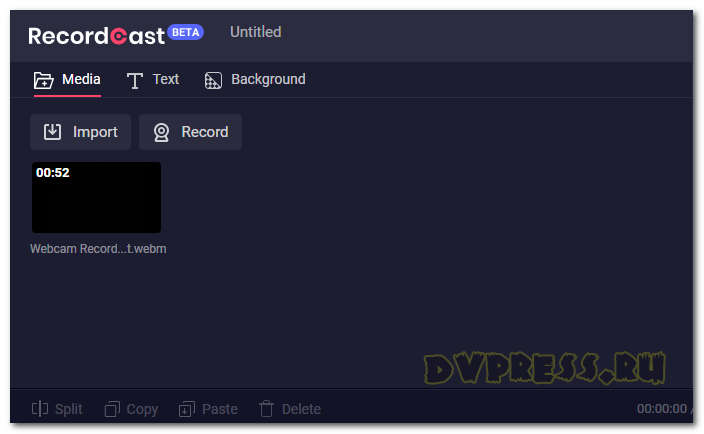
Подведя курсор мыши на загруженный файл, он начнет автоматически проигрываться, если это видео или аудио файл. Таким образом, вы можете убедиться, что загрузили то, что нужно.
Для дальнейшей работы с медиа, нужно добавить их на шкалу времени. Подведите курсор мыши на любой из этих файлов, а затем жмите , который появится в нижнем правом углу. А можно просто перетащить выбранный файл вниз (Add To Timeline). Так будет еще проще.
[lazy_load_box effect=»slidefromright» speed=»1900″ delay=»20″]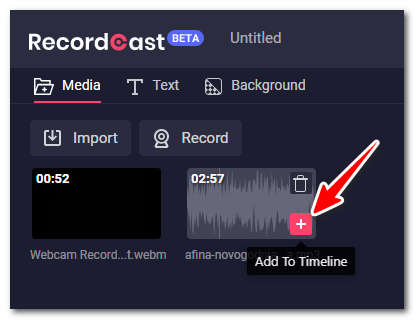
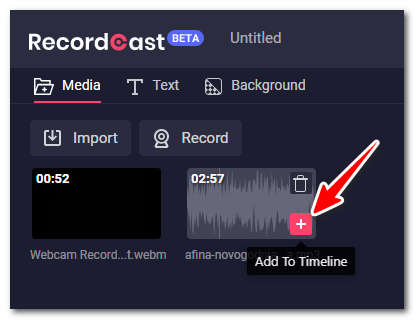
Внизу редактора появится шкала времени.
[lazy_load_box effect=»slidefromleft» speed=»1900″ delay=»20″]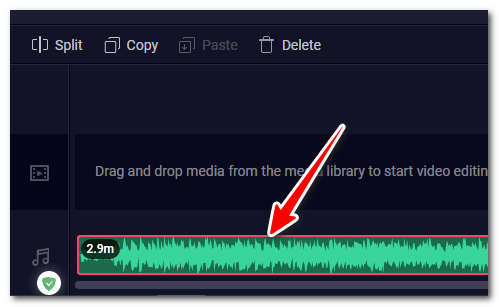
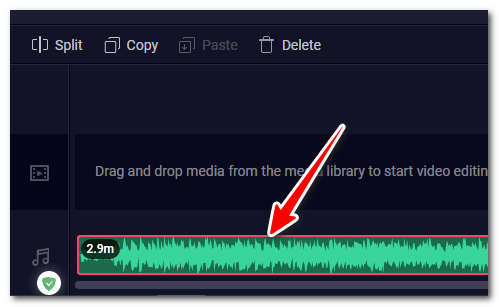
Далее есть возможность разделить этот файл (Split) на отдельные части, копировать (Copy), удалять (Delete) и перемещать отдельные части с помощью мышки.
[lazy_load_box effect=»slidefromright» speed=»1900″ delay=»20″]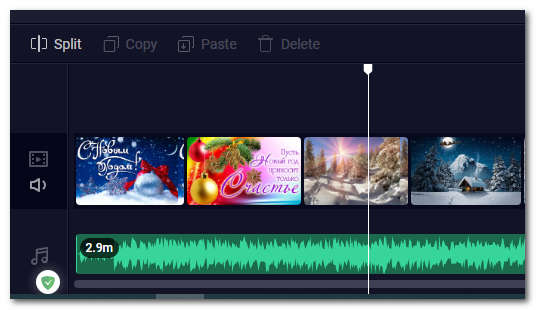
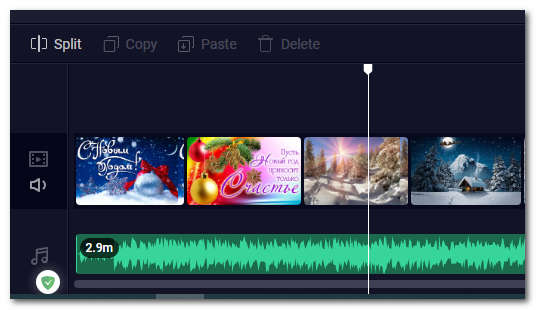
По окончании редактирования, видео можно сохранить на свой компьютер. Нажмите вверху на красную кнопку , а затем выберите качество, в котором хотите сохранить.
[lazy_load_box effect=»slidefromleft» speed=»1900″ delay=»20″]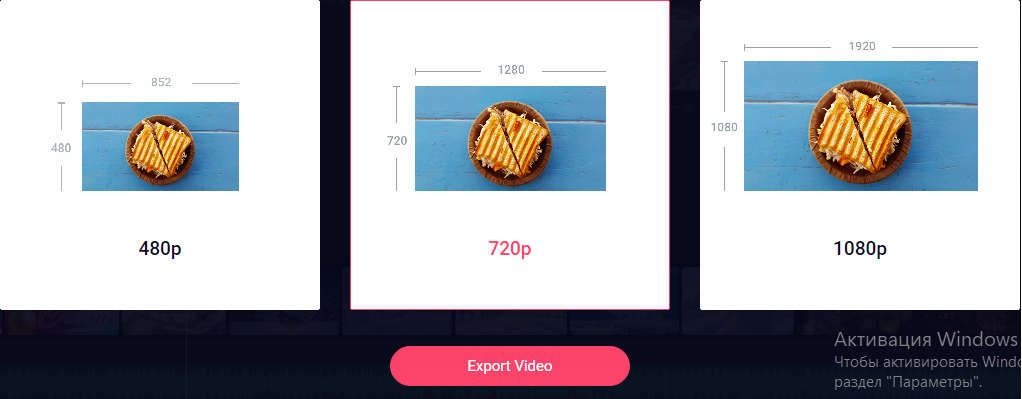
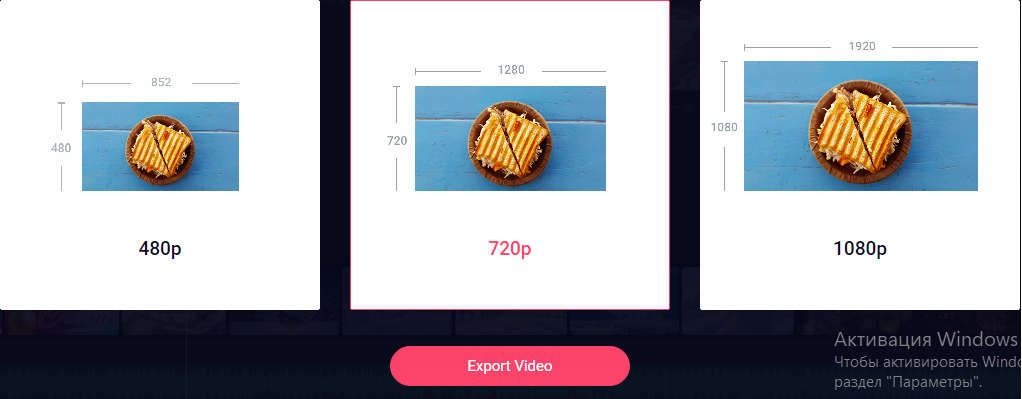
- 480р больше подходит для мобильных телефонов и планшетов;
- 720р вполне подойдет для загрузки видео на YouTube;
- 1080р для больших экранов, например, телевизора.
Чем выше разрешение, тем больше размер файла будет. Жмите , чтобы сохранить.
Остальные два режима — запись только экрана, и — запись только с веб-камеры, я рассматривать не буду, так как все работает аналогично
Таким образом, вы можете делать запись экрана на компьютере онлайн бесплатно и без установки дополнительных программ на компьютер. И не важно, у вас Windows или Mac.
Сервис Screenapp
Еще один сервис, похожий на описанный выше, только здесь настроек будет поменьше. Здесь также можно делать запись экрана на компе бесплатно. Переходите по этой ссылке, а затем жмите кнопку .
[lazy_load_box effect=»slidefromright» speed=»1900″ delay=»20″]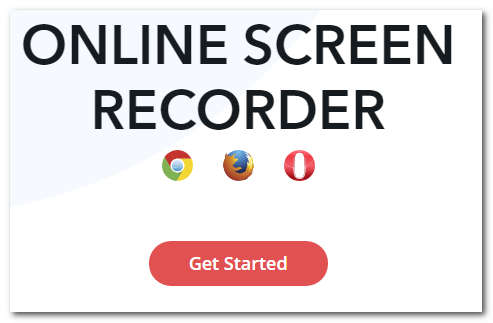
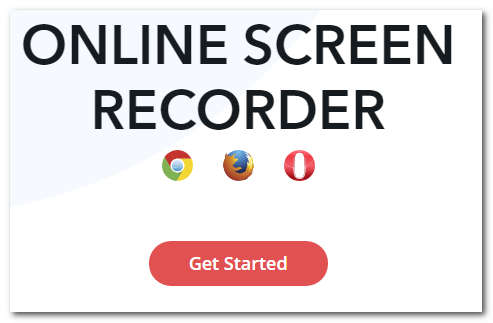
На следующей странице нужно выбрать звук:
- Microphone Audio – запись с микрофона;
- Browser Audio – системный звук;
- No Audio – без звука.
Выбираем нужный режим, а затем жмем .
[lazy_load_box effect=»slidefromleft» speed=»1900″ delay=»20″]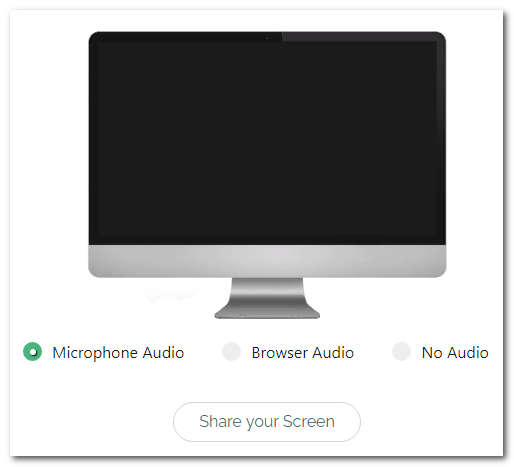
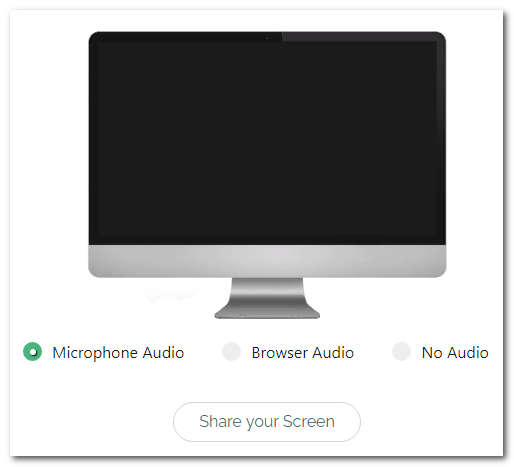
Появится окошко, где нужно выбрать, что вы будете записывать. Чтобы сделать запись открытого приложения на вашем компьютере, выберите среднее окно, как показано на скриншоте, а затем жмите
[lazy_load_box effect=»slidefromright» speed=»1900″ delay=»20″]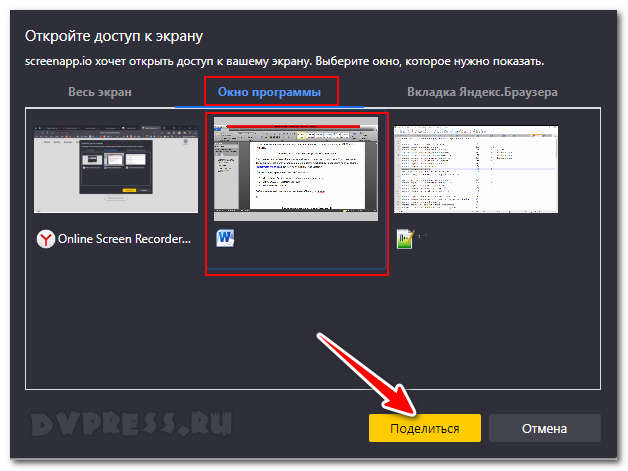
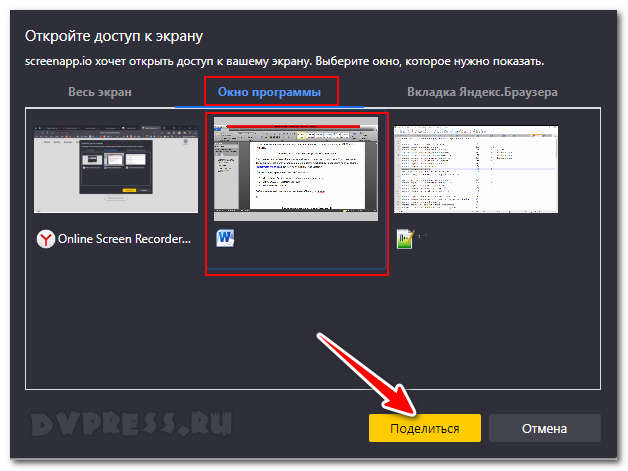
Начнется запись экрана, а также появится предупреждение, которое гласит следующее:
[well]Из-за COVID-19, сервис пользуется повышенным спросом. Пожалуйста, ограничьте запись не более 15 минут, иначе мы не несем ответственности за потерю данных. Сорри за причиненные неудобства.[/well]
Так что старайтесь уложиться в 15 минут, иначе записанные данные могут быть утеряны. Во время записи, можно нажимать паузу, или отключать микрофон. Для остановки нажмите клавишу стоп.
[lazy_load_box effect=»slidefromleft» speed=»1900″ delay=»20″]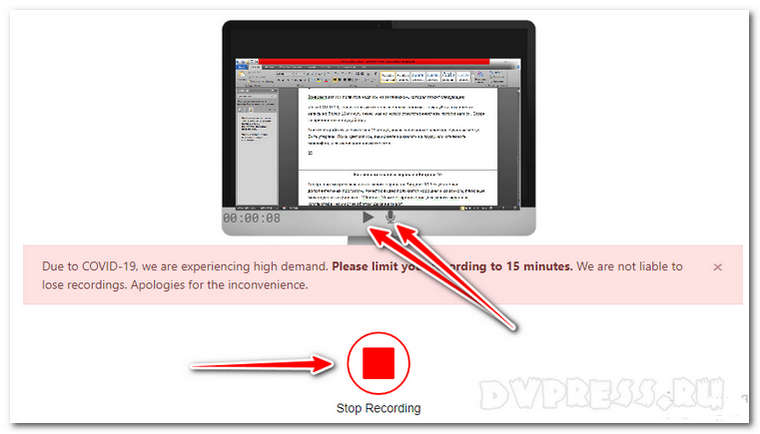
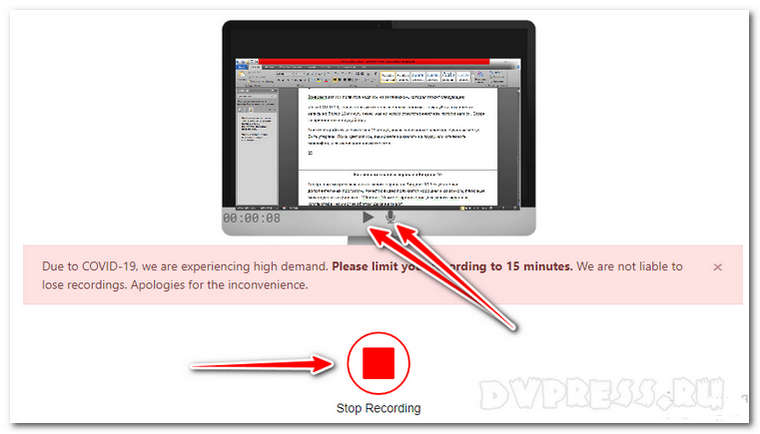
Далее у вас есть возможность скачать данное видео на компьютер, просмотреть его, поделиться им в социальных сетях, или нажать , чтобы начать новую запись экрана компьютера.
[lazy_load_box effect=»slidefromright» speed=»1900″ delay=»20″]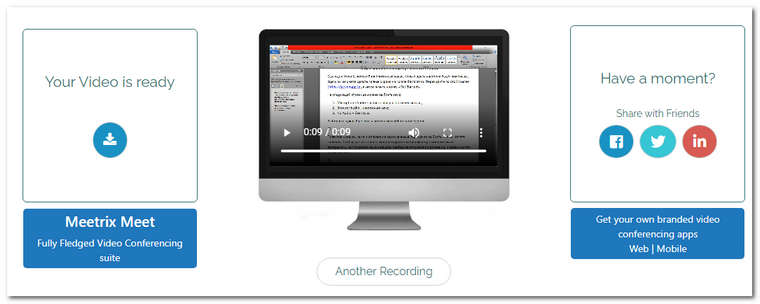
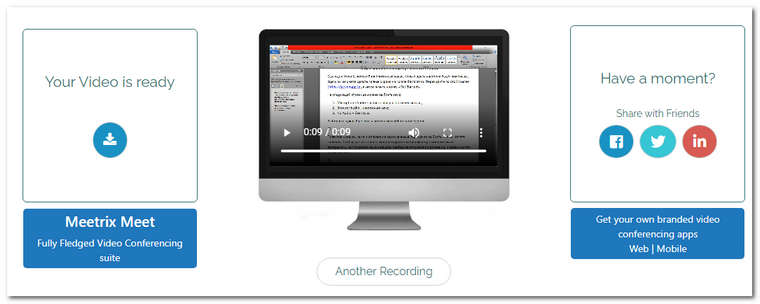
Как включить запись экрана на Виндовс 10
Теперь рассмотрим, как начать запись экрана на Виндовс 10 без установки дополнительных программ. Качество видео получается хорошим и со звуком, плюс еще можно делать скриншоты. Windows 10 имеет приложение для записи экрана, но многие об этом даже не догадываются.
Итак, чтобы воспользоваться данным инструментом, надо вначале проверить, есть ли он в вашей системе. Многие пользователи удаляют его сразу после установки Windows. Набираем в поиске Windows , и это приложение появилось в списке, значит все хорошо.
[lazy_load_box effect=»slidefromleft» speed=»1900″ delay=»20″]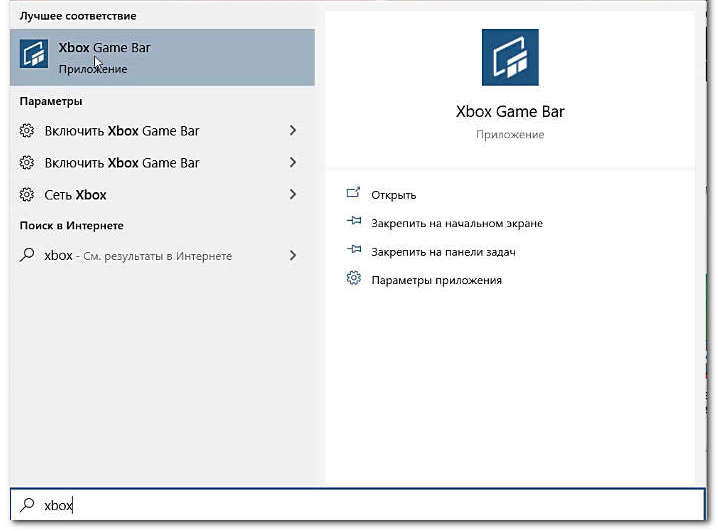
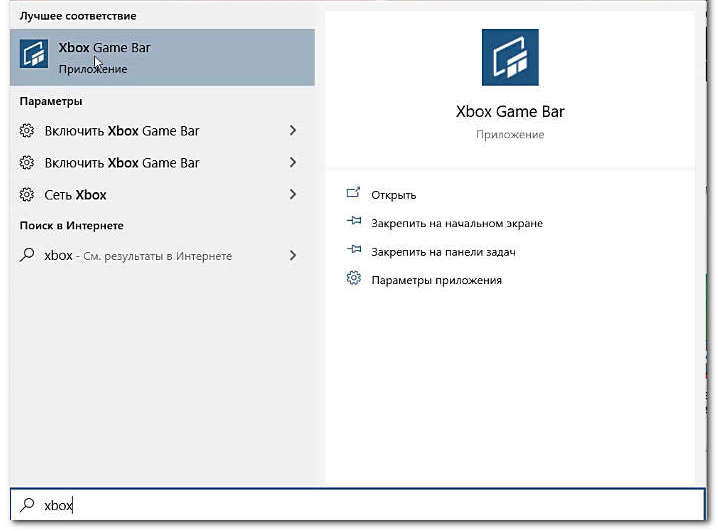
Если же поиск результата не дал, тогда нужно открыть магазин Microsoft, а затем вбить в поиске , чтобы установить данное приложение.
[lazy_load_box effect=»slidefromright» speed=»1900″ delay=»20″]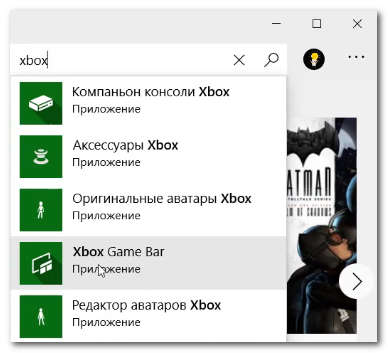
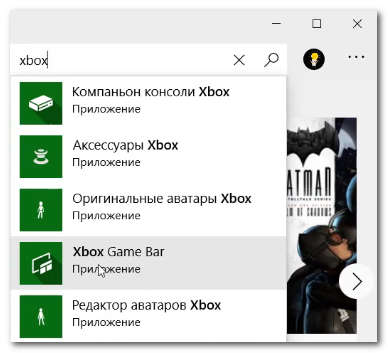
После установки запустите его, нажав комбинацию клавиш + . На экране должны появиться панели. Но если панели не появились, переходите тогда в параметры, нажав + , а потом переходим в раздел . Далее смотрите, чтобы на вкладке был включен тумблер, как показано на скриншоте ниже.
[lazy_load_box effect=»slidefromleft» speed=»1900″ delay=»20″]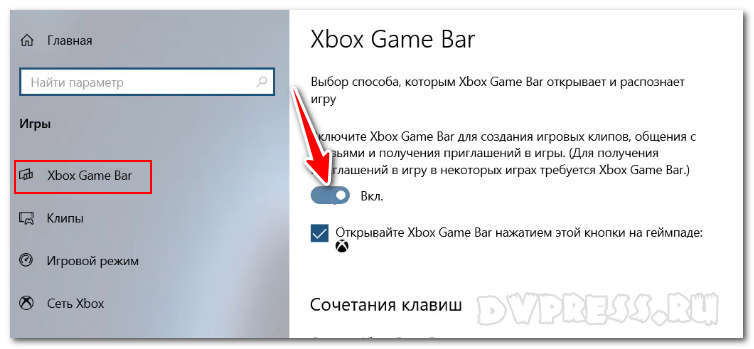
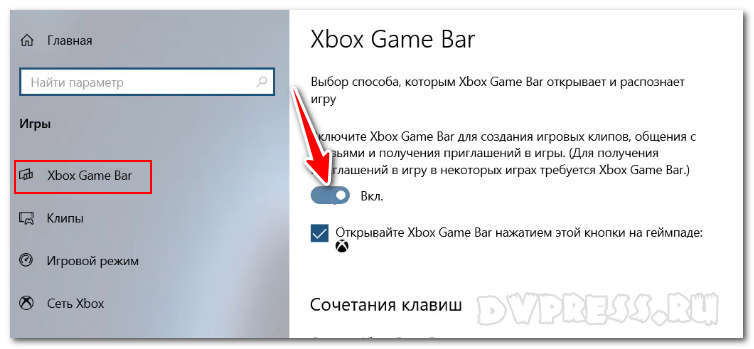
Также ниже можете посмотреть горячие клавиши, с помощью которых можно выполнять различные действия. Например, включение или отключение микрофона. Комбинации клавиш можете задать и свои.
[lazy_load_box effect=»slidefromright» speed=»1900″ delay=»20″]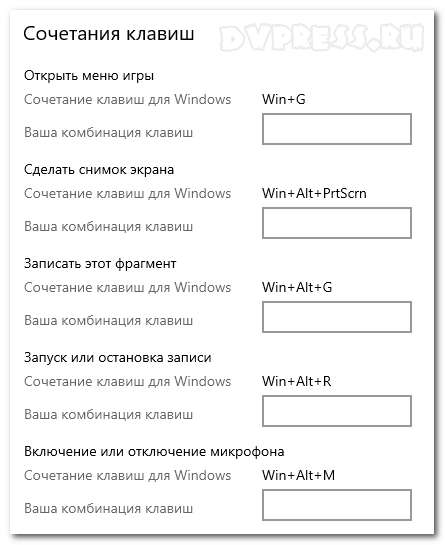
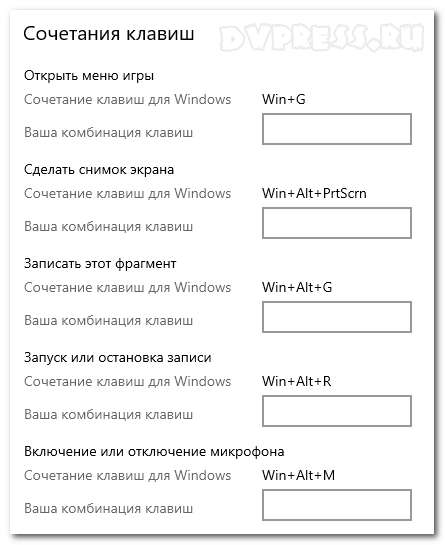
Еще бы я посоветовал зайти слева во вкладку и настроить параметры для записи видео и аудио.
Запись звука и видео с экрана компьютера
Переходим непосредственно к записи экрана. С помощью встроенного приложения, можно делать запись окна только одного приложения. Запускайте приложение нажатием клавиш + , после чего должны появиться панели на экране. Некоторые из них можно закрыть, которые не нужны, например, .
[lazy_load_box effect=»slidefromleft» speed=»1900″ delay=»20″]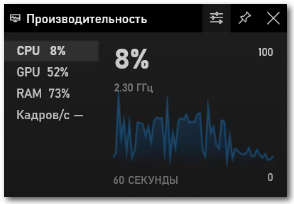
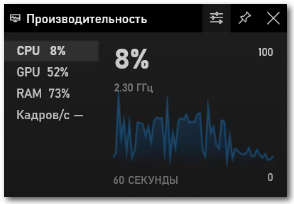
Все блоки приложения я описывать не буду, но чтобы начать запись или сделать скриншот экрана в Виндовс 10, нам нужен блок .
[lazy_load_box effect=»slidefromright» speed=»1900″ delay=»20″]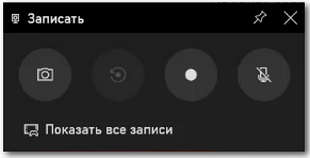
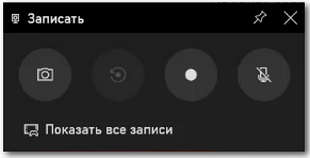
Подведем итоги:
Я вкратце рассказал, как сделать запись экрана на компьютере онлайн, с помощью специальных сервисов, а также рассказал, как включить запись экрана на Виндовс 10 без дополнительных приложений.
Если у вас Windows 7, тогда придется устанавливать дополнительное приложение, например, Bandicam, или Movavi Video Suite. Приложений достаточно много, поэтому я даже и не знаю, что можно вам посоветовать. Но я долгое время пользовался Bandicam, пока не заблокировали канал на YouTube.
А лучше воспользоваться онлайн-сервисом, чтобы быстро сделать запись видео с экрана компьютера. Говорят, что даже слабенькие ноутбуки хорошо легко справляются.








а удалить водяной знак с готового видео можно на этом сервисе?
Всё получилось -Как включить запись экрана на Виндовс 10- Спасибо! С наступающим Новым годом!!!