СЕРВИСЫ ОНЛАЙН:
Remove.bg
Photoshop онлайн
Pixlr
Edit Photos For Free
В этой статье, вы узнаете о лучших четырех сервисах, где можно убрать фон с фото онлайн бесплатно. Вы сможете удалить фон с картинки автоматически и за считанные секунды. Возможно, вы уже пробовали вырезать фон картинки через Фотошоп, и знаете, что это бывает не так просто, и на это уходит много времени.
Например, если фон в изображении однотонный, то удалить его можно в один клик, а вот если он имеет разные цвета, то все становится гораздо сложнее. Также удалить фон в изображении, где нужно сохранить мелкие детали бывает еще сложнее. Для примера возьмем фотографию девушки.
[well]Читайте, как быстро из чёрно-белой фотографии сделать цветную.[/well]
[lazy_load_box effect=»slidefromright» speed=»1900″ delay=»20″]

Вручную убрать фон в такой фотографии не очень просто. На это придется потратить какое-то время. Но с помощью некоторых сервисов это можно сделать качественно и за несколько секунд, о чем далее и пойдет речь.
Как убрать фон с фото онлайн бесплатно
Итак, начнем с сервиса remove.bg. Все что здесь надо сделать – это загрузить картинку с компьютера, или с интернета, а сервис все остальное сделает за вас. Фото, которое вы видели выше, этот сервис обработал почти мгновенно, можете посмотреть результат.
[lazy_load_box effect=»slidefromleft» speed=»1900″ delay=»20″]

Как видите, были сохранены даже мелкие детали, что вручную сделать не очень просто.
Итак, переходите на сервис, а затем жмите , чтобы загрузить фото. Далее находите изображение на своем ПК и загружаем, но можно его и перетащить помощью мыши.
[lazy_load_box effect=»slidefromright» speed=»1900″ delay=»20″]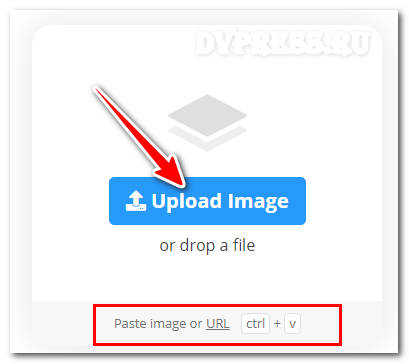
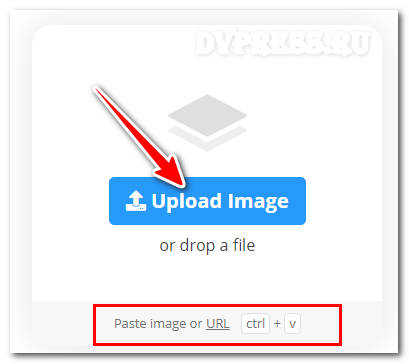
Есть возможность загружать изображение прямо с Интернета. Для этого кликните , а затем вставьте ссылку на картинку. Пройдут секунды, и фон в картинке будет удален.
[lazy_load_box effect=»slidefromleft» speed=»1900″ delay=»20″]

Что можно сделать далее? Теперь можно это фото скачать на компьютер, нажав справа или кликнув по самой фотке. Но можно, если хотите, добавить к изображению другой фон. Для этого жмите в правом верхнем углу .
[lazy_load_box effect=»slidefromright» speed=»1900″ delay=»20″]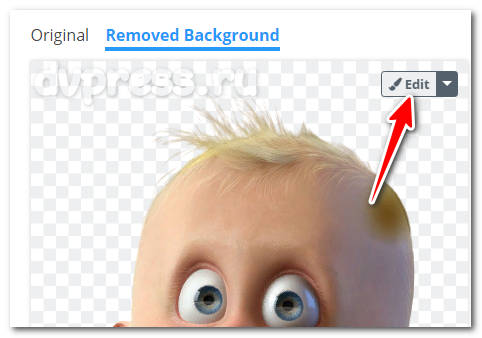
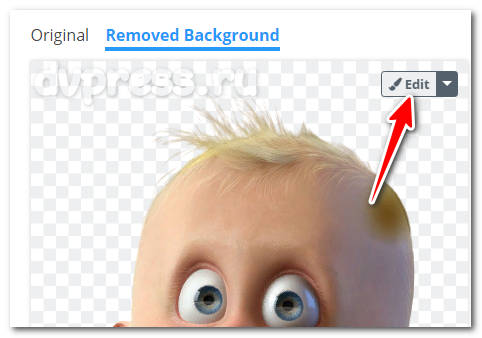
Вы перейдете уже в другой редактор.
[lazy_load_box effect=»slidefromleft» speed=»1900″ delay=»20″]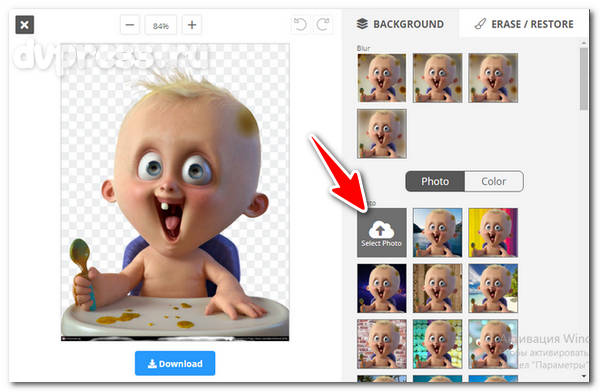
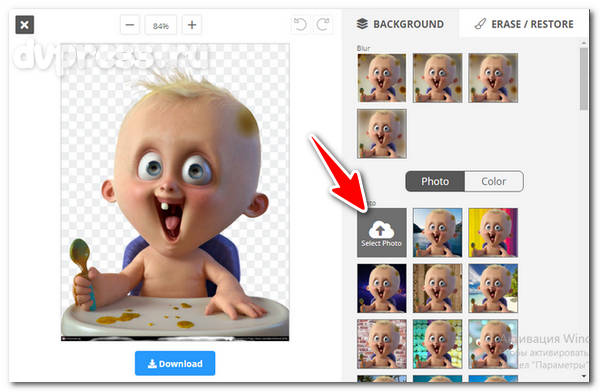
Здесь можно установить готовые фоны, которые нам предоставляет сам сервис, или загрузить свой, нажав .
Вместо фонового изображения, можно установить сплошной цвет. Для этого кликните по кнопке и выберите понравившейся цвет.
[lazy_load_box effect=»slidefromright» speed=»1900″ delay=»20″]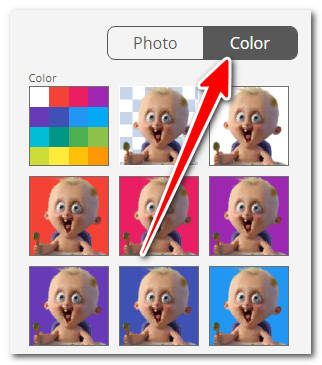
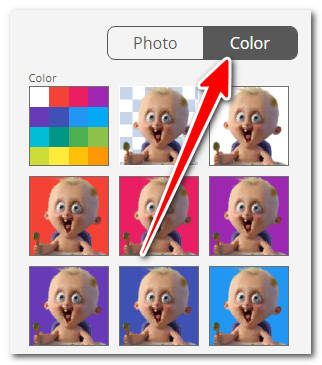
Фон еще можно восстанавливать с помощью кисти, или удалять его. Для этого нужно справа выбрать (стереть/восстановить), и с помощью ползунка подобрать размер кисти.
[lazy_load_box effect=»slidefromleft» speed=»1900″ delay=»20″]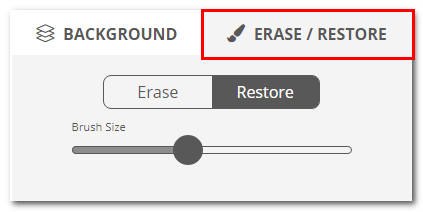
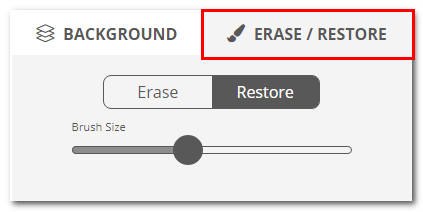
Далее нужно водить кистью по фотографии, чтобы удалить или восстановить фон, смотря какая кисть будет выбрана, Erase (удалить) или Restore (восстановить). Там же вверху есть дополнительные инструменты, с помощью которых можно увеличивать изображение или уменьшать его. А если сделали что-то не так, то всегда можно вернуться на шаг назад, нажав круговую стрелочку. Таким образом, можно легко убрать фон с фото онлайн бесплатно.
Photoshop онлайн для обработки фотографий
Фотошоп онлайн имеет много инструментов по обработке и монтажу изображений, но мы рассмотрим только удаление фона. Удалить фон с любой фотографии можно в несколько кликов мышки, для этого нужно перейти по этой ссылке. Я не буду подробно писать, как пользоваться этим сервисам, т. к. перейдя по ссылке, у вас будет возможность посмотреть обучающее видео.
Этот сервис отличается от предыдущего тем, что вырезать фон на изображении вам придется вручную.
[lazy_load_box effect=»slidefromright» speed=»1900″ delay=»20″]

Но не стоит думать, что это долго и нудно. С помощью специального инструмента нужно обвести контур изображения, а затем отметить участки, что должно остаться, а что надо удалить.
[lazy_load_box effect=»slidefromleft» speed=»1900″ delay=»20″]

После жмете кнопку и все, получаем результат.
[lazy_load_box effect=»slidefromright» speed=»1900″ delay=»20″]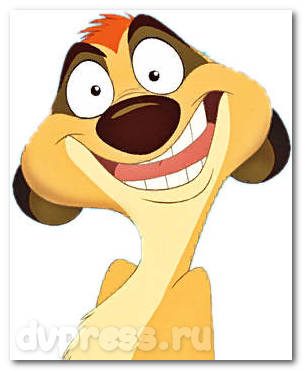
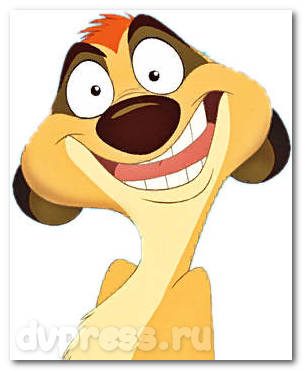
Также вы узнаете и о других полезных инструментах, с помощью которых можно быстро удалить задний фон на фото.
Первый сервис, описанный выше, удаляет фон в изображениях автоматически. Но в сложных фотографиях, где контур предмета еле отличим, часть фона может остаться, и удалять его уже придется вручную, а это можно сделать в Фотошоп онлайн.
Как убрать задний фон на картинке в Pixlr
Сервис Pixlr имеет два редактора:
- Для начинающих дизайнеров;
- Для опытных пользователей.
Но мелочиться мы не будем, и воспользуемся более мощным редактором PIXLR E, который предоставляет больше возможностей по монтажу.
[lazy_load_box effect=»slidefromleft» speed=»1900″ delay=»20″]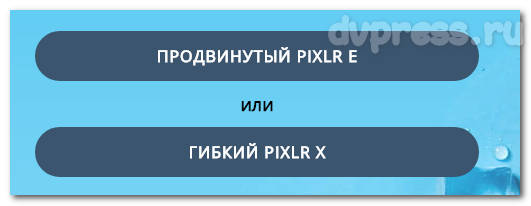
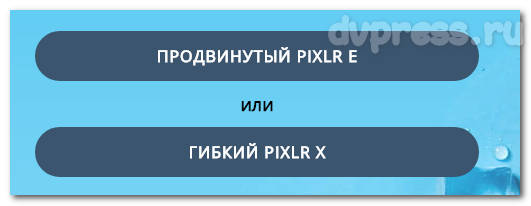
Здесь мы рассмотрим простой способ удаления фона с картинки. Нажмите слева , а затем выберите и загрузите изображение со своего компьютера. Чтобы загрузить картинку прямо с Интернета, жмите и вставьте на нее ссылку.
Однотонный цвет фона можно вырезать в один или несколько кликов мышки. Именно этот способ мы и рассмотрим. Но для более сложных изображений, такой вариант не подойдёт. Сложными изображениями я считаю те, где фон имеет много цветов, контуров или каких-то объектов. Бывает, еще попадаются изображения, когда предмет, который нам нужно вырезать сливается с фоном. В этом случае бывает трудно различить, где заканчивается граница. Смотрите пример.
[lazy_load_box effect=»slidefromright» speed=»1900″ delay=»20″]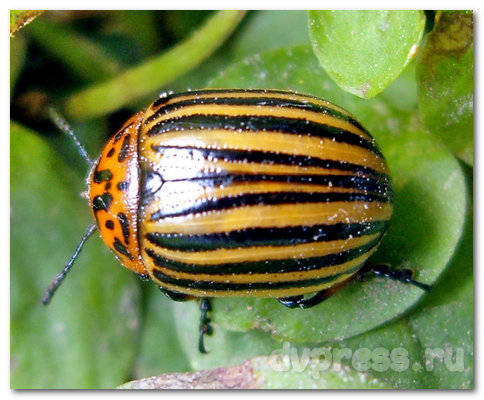
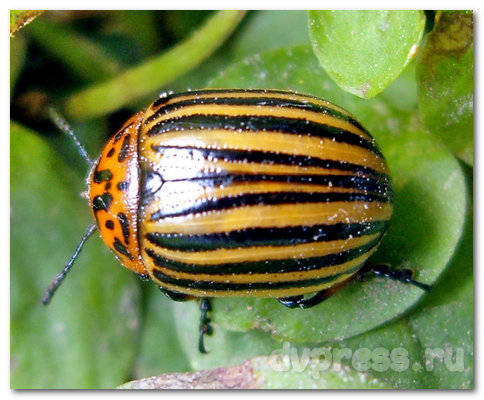
В этой, казалось бы простой картинке, вырезать фон в два клика не получится. Здесь уже нужны другие инструменты и другой подход.
Итак, вы загрузили картинку на сервис, теперь давайте с нее снимем блокировку, чтобы можно было с ней свободно работать. Для этого справа кликните два раза по замочку на слое этой картинки.
[lazy_load_box effect=»slidefromleft» speed=»1900″ delay=»20″]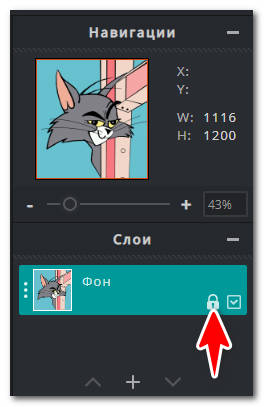
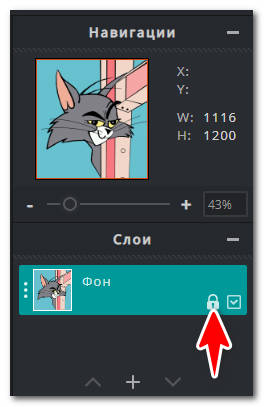
Теперь слева, где находятся все инструменты, надо выбрать .
[lazy_load_box effect=»slidefromright» speed=»1900″ delay=»20″]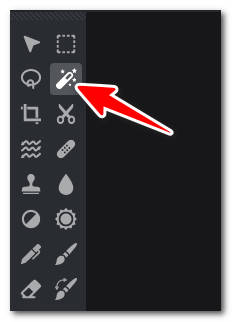
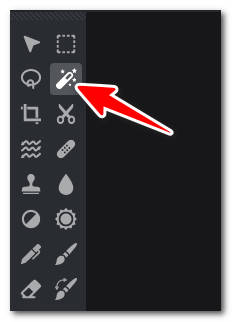
Тыкните мышкой где-нибудь по фону, чтобы выделить его. Если слой выделится не весь, а только какая-то его часть, тогда зажмите клавишу , а затем щелкните в другие места, которые нужно удалить. После этого нажмите и фон будет удален. Но можно эту работу проделать поочередно, т. е. удалять слой частями.
[lazy_load_box effect=»slidefromleft» speed=»1900″ delay=»20″]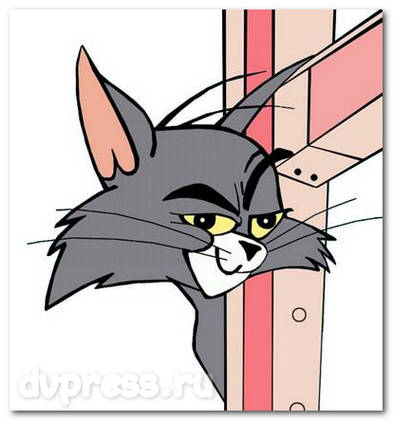
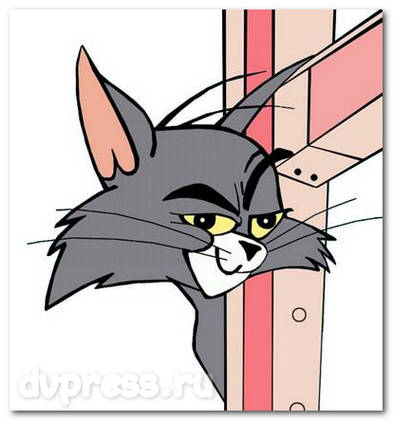
Выделенная часть фона обведена белой пунктирной линией, и это значит, что ее можно удалить, нажав клавишу .
Чтобы снять выделение, нажмите + или через контекстное меню, кликнув по изображению правой клавиши мыши, а затем выбрать .
[lazy_load_box effect=»slidefromright» speed=»1900″ delay=»20″]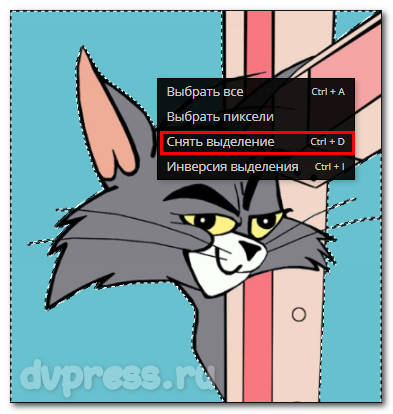
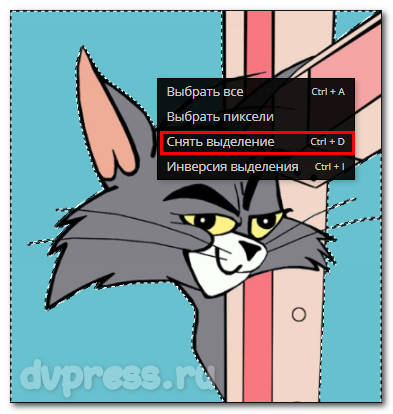
Как видите, ничего сложного. Чтобы сохранить изображение, нажмите вкладку вверху слева, а затем выберите пункт . Можно еще использовать комбинацию клавиш + для сохранения.
Появится окошко с дополнительными параметрами, где нужно выбрать формат файла PNG, чтобы картинка была сохранена с прозрачным фоном.
[lazy_load_box effect=»slidefromleft» speed=»1900″ delay=»20″]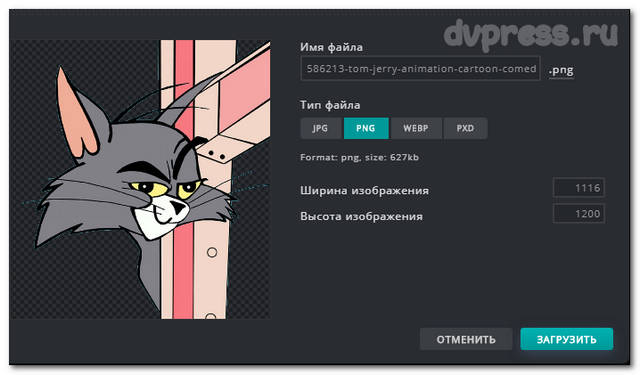
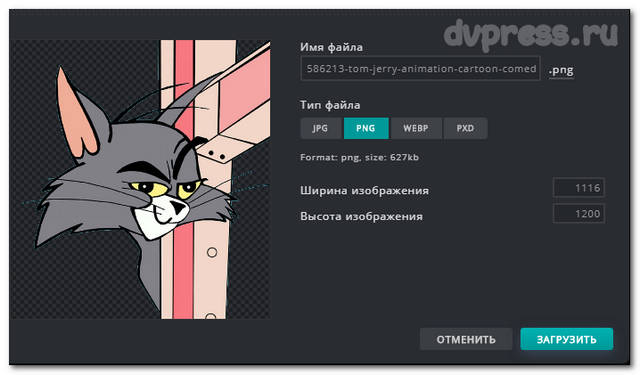
Вот так легко можно на сервисе Pixlr убрать фон с фото онлайн бесплатно.
Как вырезать фон на фото — Edit Photos For Free
Еще один хороший сервис, где можно быстро убрать задний фон с картинки. Переходите по ссылке и жмите зеленую кнопку , чтобы загрузить картинку.
[lazy_load_box effect=»slidefromright» speed=»1900″ delay=»20″]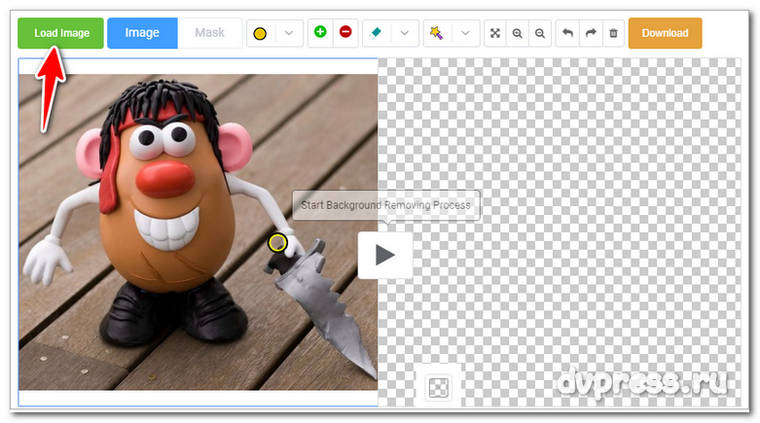
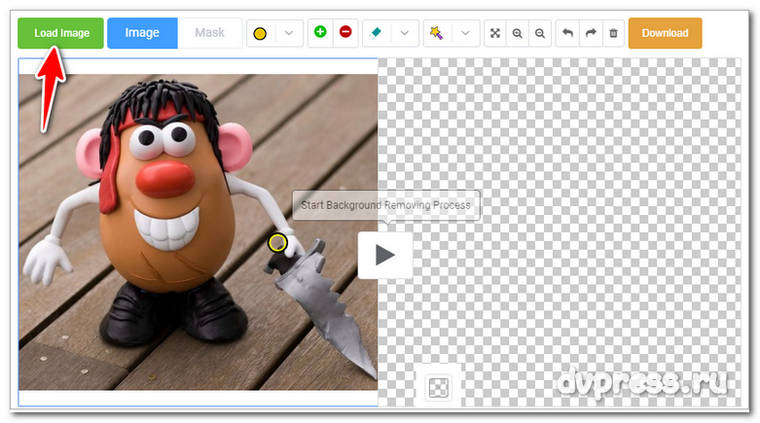
Если у вас простая картинка, например, на переднем плане ноутбук, а задний фон одного цвета, тогда можно воспользоваться инструментом . Выберите его и щелкните по фону в любом месте, чтобы выделить его. Картина на переднем плане должна выделиться желтым цветом. Щелкните в другом месте, если фон был выделен не везде.
[lazy_load_box effect=»slidefromleft» speed=»1900″ delay=»20″]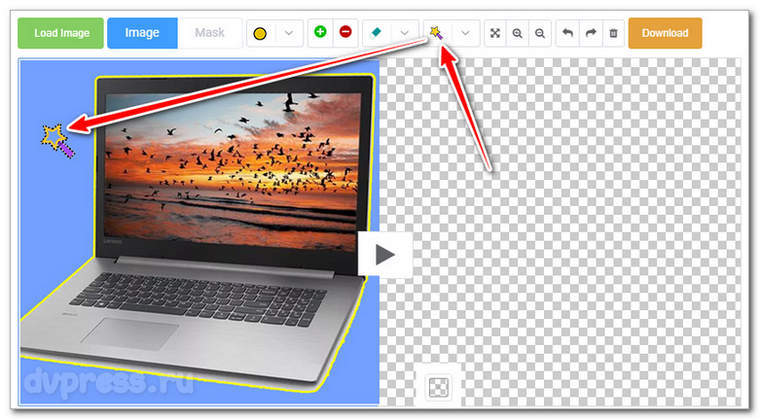
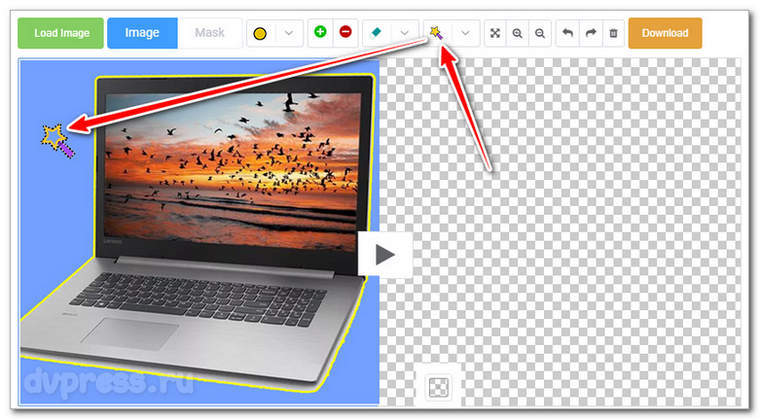
Теперь нужно сделать самое главное – это подсказать программе, какую часть изображения мы хотим оставить, а какую удалить. Выбираем вверху зеленый кружочек с белым крестиком и проводим линию по изображению, которое заключено в желтый контур. В нашем случае – это ноутбук. Потом выбираем вверху красный кружок с минусом и делаем штрих за пределами ноутбука, как показано на скрине ниже.
[lazy_load_box effect=»slidefromright» speed=»1900″ delay=»20″]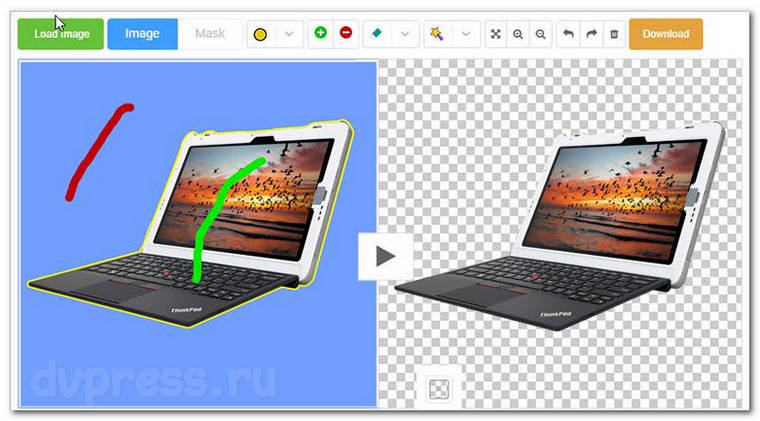
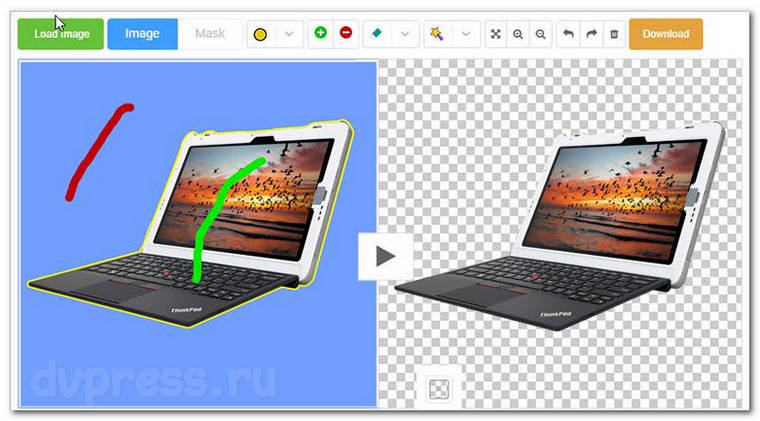
Жмем по центру кнопку и дожидаемся результата. Вырезать фон в фотографиях можно и другими способами на этом сервисе. Давайте разберем, какие у нас для этого есть инструменты.
[lazy_load_box effect=»slidefromleft» speed=»1900″ delay=»20″]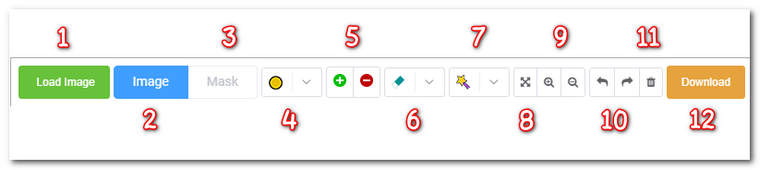
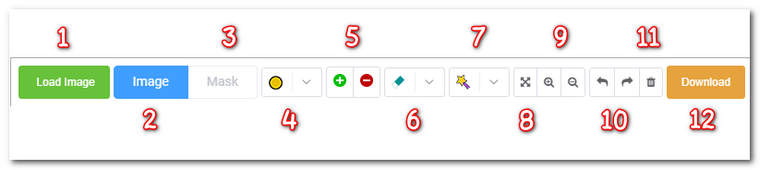
- Загрузить изображение;
- Режим изображения. В этом режиме работают все остальные инструменты, кроме , который отмечен под номером .
- Маска – это вспомогательный инструмент, и активируется, когда вы уже жали центральную кнопку для получения изображения без фона. С помощью маски, можно более точно, т. е. аккуратно вырезать изображение.
Когда включена маска, то около него появляются два дополнительных инструмента — белая и черная кисть в виде кружка. Закрашенное изображение белой кистью будет оставаться, а черно исчезать. Вот как это выглядит, смотрите ниже.
[lazy_load_box effect=»slidefromright» speed=»1900″ delay=»20″]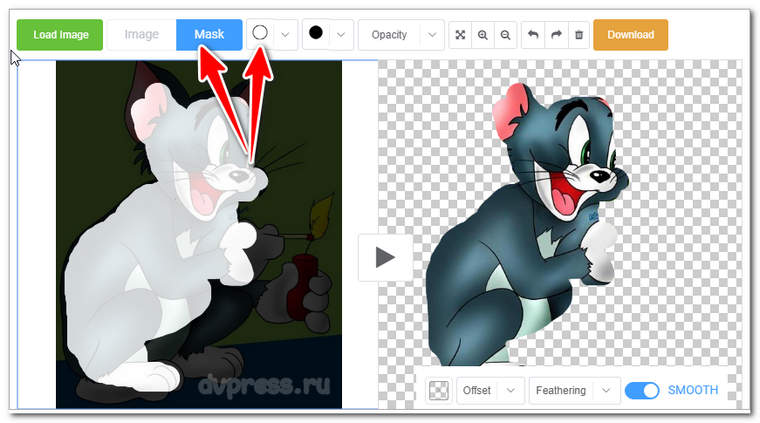
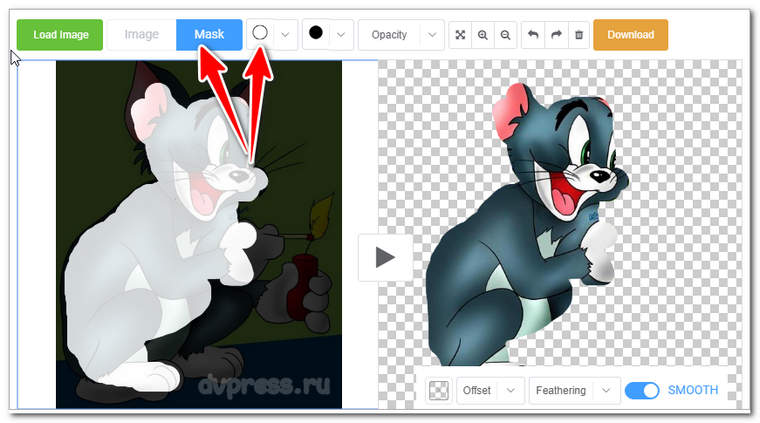
Как видите, то, что было выделено белой кистью осталось, а все остальное было удалено.
- Маркер: работает в режиме . С помощью него выделите объект по контуру, который хотите оставить. Можно менять размер кисти.
- Зеленый кружок с плюсом предназначен для выделения объекта, который хотим оставить. Красным кружком со знаком минус указываем программе, что эта часть изображения должна быть удалена.
- Ластик: с помощью него стираем маркеры, если что-то отметили лишнее.
- Волшебная палочка для выделения объектов. Можно изменять размер.
- Передвигать изображение, когда оно сильно увеличено. У меня этот инструмент не работает, а без него работать очень не комфортно.
- Увеличить или уменьшить изображение во время редактирования.
- Вернуться на шаг назад или вперед
- Удаляет все маркеры
- Скачать картинку
[well]В правом окошке внизу есть белый квадратик. С помощью него можно быстро заменить прозрачный фон на любой цвет.[/well]
Есть и другие не менее интересные сервисы, где можно убрать фон с фото онлайн бесплатно, но я думаю, что и этих хватит, что были описаны в этой статье.





Жаль
я не понимаю что делать