В этой статье рассмотрим, как редактировать ГИФ онлайн на сервисе Ezgif.com. Сервис этот предоставляет не только редактор GIF-анимации, но и другие инструменты, например, конвертер видео в GIF.
GIF-анимация может применяться в разных сферах. Это могут быть поздравительные открытки, но может быть и рекламный баннер на сайте. Ezgif.com для редактирования открыток если и подойдет, то только частично, а вто для редактирования рекламных баннеров подходит идеально.
Возьмем простой пример. Вы зарегистрировались в партнерской программе, зашли в промо материалы, нашли анимационный баннер, но установить его на своем сайте нет возможности, так как размер его слишком велик, да и вес значительный.
Есть конечно простой способ, чтобы изменить размер баннера, например, с помощью HTML, но от этого он вес свой не потеряет, значит будет тормозить загрузку страниц сайта.
Еще бывают случаи, когда скорость анимации слишком большая и ее нужно уменьшить. Для этого лучше воспользоваться не Фотошоп, или еще какими-то программами, а сервисом Ezgif.com. В этом случает вам не придется устанавливать дополнительных программ на ПК, т. к. сможете быстро воспользоваться редактором онлайн.
Ezgif — это бесплатный и простой в использовании набор инструментов, предназначенный в основном для создания GIF-изображений, а также для их редактирования. Кроме ГИФ, здесь можно редактировать и множество других анимационных файлов разных форматов, например WebP, PNG, MNG и FLIF. Самыми популярными инструментами здесь являются GIF maker, преобразователь видео файлов в GIF и изменение размера картинок.
Как редактировать ГИФ онлайн на сервисе Ezgif
Здесь я опишу инструменты, которые вам понадобятся для редактирования GIF. Но самый главный инструмун — GIF Maker, с которого я, пожалуй, и начну.
GIF Maker – создание анимационных GIF-картинок с нуля. Здесь вы можете быстро создавать анимированные GIF-картинки или редактировать уже готовые. Гифки создаются в высоком качестве, без водяных знаков и ссылок.
Если вы хотите с нуля создать гифку, тогда нужно последовательно загрузить изображения. Это могут быть GIF, JPG, PNG, BMP, TIFF, HEIC или AVIF фалы. Можно загрузить даже пакет изображений одним ZIP-архивом, где картинки могут быть разного размера и разных форматов. После загрузки, они будут автоматически сконвертированы.
Можно загружать и анимированные изображения в формате GIF, WebP или APNG, после чего они будут разбиты на фрагменты, а время задержки останется прежним. Таким образом вы можете здесь редактировать и объединять GIF-файлы.
Время задержки между кадрами соответствует одной сотой (1/100) секунды. Чем больше значение, тем медленнее анимация.
Редактор ГИФ онлайн
Как создать ГИФ? Загрузите изображения, нажав . Выберите картинки из которых хотите сделать анимацию, а потом жмите . Для выбора нескольких изображений на компьютере, можно зажать клавишу , или выделить их рамкой с помощью мыши.
[lazy_load_box effect=»fade» speed=»3900″ delay=»17″]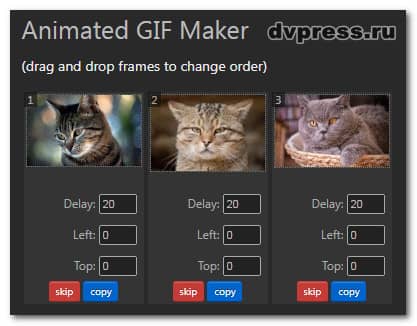
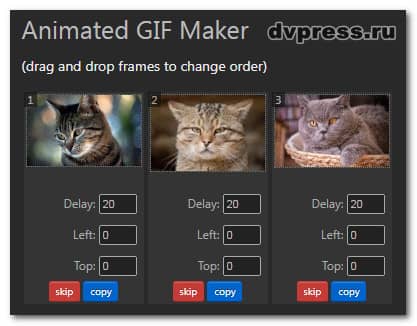
Если картинки разного размера, будет предложено подогнать их все под один самый маленький размер одного из изображений. Если вы с этим согласны, жмите .
[lazy_load_box effect=»fade» speed=»3900″ delay=»17″]

Снизу увидите готовую анимацию. Если изображения меняются слишком быстро или слишком медленно, тогда с помощью параметра Delay (задержка) можно изменить скорость.
Здесь же можно оптимизировать Гифку, чтобы уменьшить ее вес. Для этого нужно нажать ссылку .
[lazy_load_box effect=»fade» speed=»3900″ delay=»17″]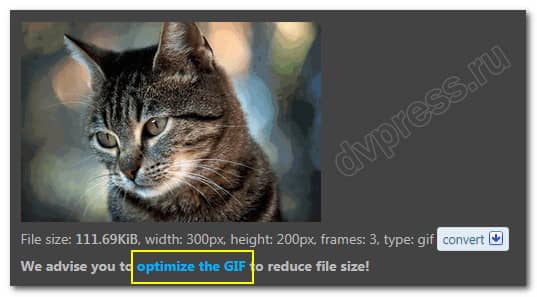
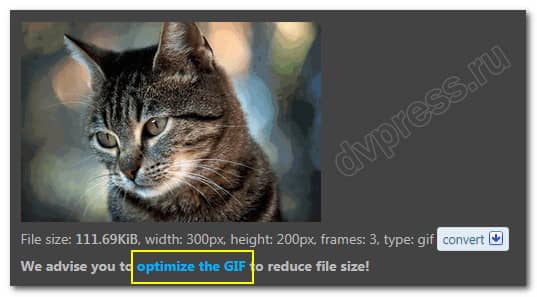
Чуть ниже под готовой анимацией, есть дополнительные инструменты, которые вам позволять:
- Обрезать ГИФКУ (Crop);
- Изменить размер ГИФ (Resize);
- Повернуть картинку (Rotate);
- Оптимизировать (Optimize);
- Отобразить картинку по вертикали или горизонтали (Reverse);
- Добавить эффекты, например, наложить цветовой фильтр (Effects);
- Изменение скорости анимации (Speed);
- Добавить текст (Write);
- Скрыть/размыть фрагменты (Censor);
- Добавить водяной знак/логотип (Overlay);
- Обрезать время анимации (Cut);
- Разбить на фрагменты (Split).
Инструменты Ezgif.com для работы с GIF изображениями
Теперь рассмотрим каждый инструмент по-отдельности.
- Crop: инструмент позволяет обрезать GIF вручную или автоматически, выбрав нужный формат. Для обрезки вручную, перетаскивайте направляющие на рамке, чтобы подобрать нужный размер, как показано ниже.
[lazy_load_box effect=»fade» speed=»3900″ delay=»17″]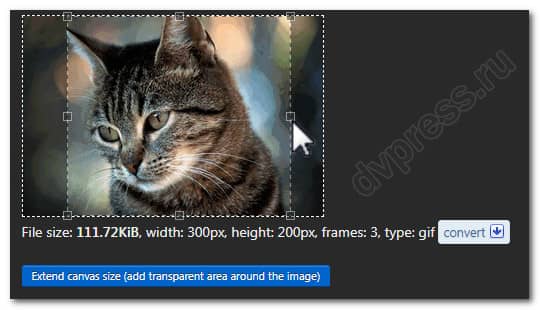
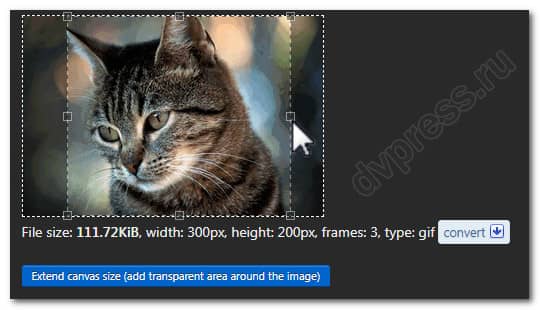
После этого надо нажать кнопку .
Обрезать GIF еще можно с помощью выбора формата.
[lazy_load_box effect=»fade» speed=»3900″ delay=»17″]

Рамка на картинке примет выбранный вами размер, после чего ее можно переместить в другое место, если нужно, а по завершении нажать .
Еще вы можете увеличить размер холста, если хотите добавить прозрачную область вокруг картинки. Для этого нажмите большую синюю кнопку под картинкой.
[lazy_load_box effect=»fade» speed=»3900″ delay=»17″]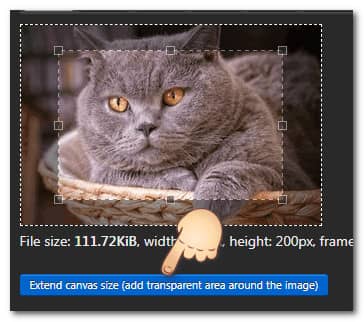
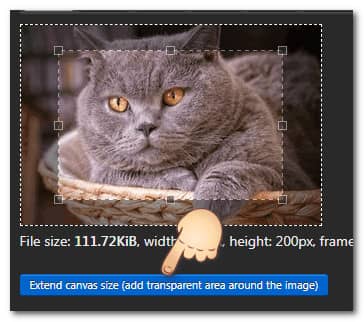
2 Resize: Этот редактор позволит вам обрезать и редактировать ГИФ онлайн без потери качества, а скорость анимации останется прежней. Здесь же картинку можно повернуть. Этот инструмент можно применять и для других файлов с анимацией APNG, WebP, FLIF и MNG.
Для этого надо ввести значения ширины и высоты, или указать процентное соотношение. Еще можно выбрать метод изменения размера (Resize method). А если размеры вашей картинки не совпадают, тогда выбирайте один из способов .
[lazy_load_box effect=»fade» speed=»3900″ delay=»17″]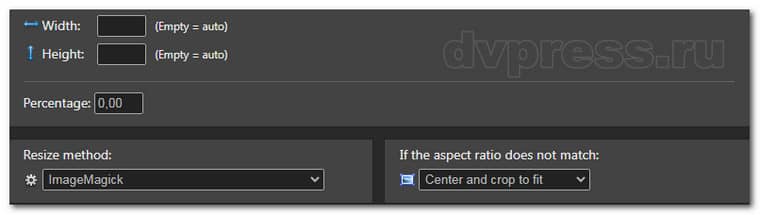
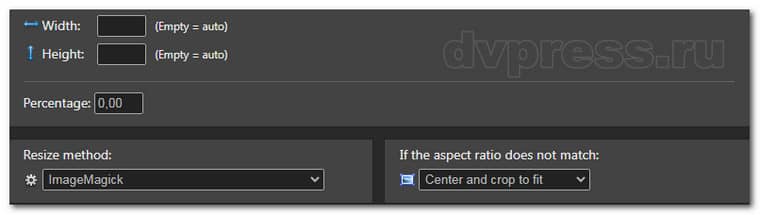
Там же вы увидите, есть маленькая кнопка, нажав которую, можно изображение конвертировать в другой формат, или сделать из GIF видео.
[lazy_load_box effect=»fade» speed=»3900″ delay=»17″]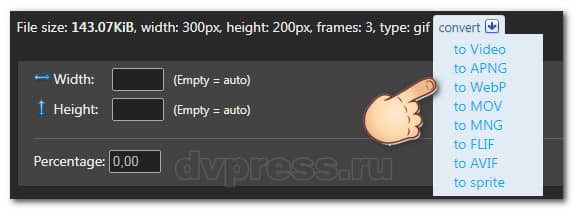
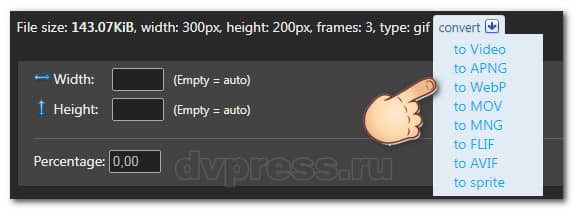
3 Rotate (поворот): здесь как изображению можно применить инструмент , то есть отобразить картинку по горизонтали или вертикали, а также повернуть ее, выбрав нужный параметр. Для применения эффекта нажмите .
[lazy_load_box effect=»fade» speed=»3900″ delay=»17″]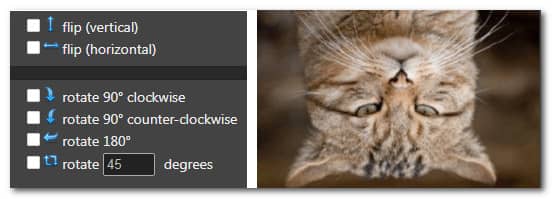
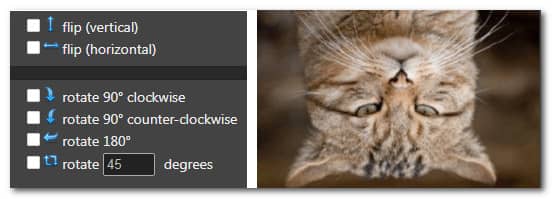
4 Optimize (оптимизатор с потерей качества): оптимизация GIF-изображений, применяя LZW сжатие, после чего картинка потеряет 30-50% своего веса. Но перемещая ползунок можно самому настроить уровень компрессии.
[lazy_load_box effect=»fade» speed=»3900″ delay=»17″]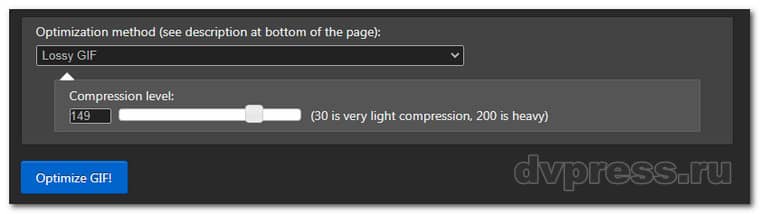
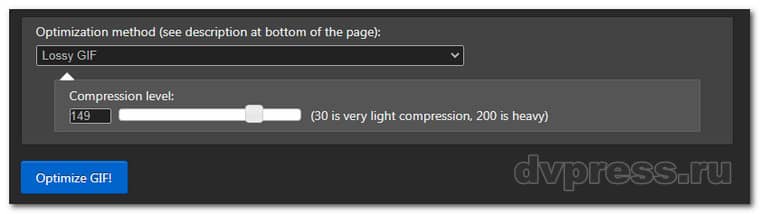
Еще можно выбрать метод оптимизации:
- Color Reduction — оптимизация за счет уменьшения цветов. Будет создано несколько вариантов файла, из которых можно выбрать лучший.
- Remove every nth frame – дает возможность вырезать каждый второй, третий или четвертый снимок, за счет чего уменьшается размер картинки. Такой метод оптимизации отлично подойдет для длинных анимационных ГИФ, с высокой частотой снимков.
- Optimize Transparency (оптимизация прозрачности). Этот метод оптимизации оставляет нетронутым первый кадр в фоне и делает прозрачными неизмененные части следующих снимков. Как это работает, я толком не разобрался, но если вы знаете, можете написать в комментариях к статье, буду благодарен.
5 Reverse (реверс): позволяет легко и мгновенно реверсировать анимированные GIF-файлы. Еще можно создавать GIF-картинки, которые будет работать вначале в одном направлении, а потом в обратном, создавая непрерывный цикл. Можно еще изменять анимированные изображения и других форматов WebP, APNG, FLIF и MNG.
[lazy_load_box effect=»fade» speed=»3900″ delay=»17″]

6 Effects (добавление эффектов): возможность преобразовывать цвета GIF-картинок в оттенки серого, сепию, монохром или негатив. Также возможно изменить оттенок, насыщенность, яркость и контрастность. Здесь же есть множество и других настроек, например, поворот картинки, или размытие и резкость.
7 Speed – изменение скорости анимации. Продолжаем редактировать ГИФ онлайн. Здесь можно ускорить анимацию или замедлить ее. Сильное замедление может привести к потере качества. Есть два способа изменения скорости: в процентах, или указать точное время задержки в сотых долях (1/100) секунд между кадрами. Чем больше значение, тем меньше скорость анимации.
8 Write – добавление текста к отдельным кадрам анимации. Этот редактор позволит вам добавлять текст поверх анимированной GIF-картинки. Можно добавлять надписи сразу ко всей анимации, или к отдельным кадрам. Местоположение текста можно менять с помощью мышки.
Для работы с текстом используйте следующие параметры:
- Размер текста;
- Шрифт;
- Расположение;
- Цвет;
- Бордюр;
- Прозрачность.
[lazy_load_box effect=»fade» speed=»3900″ delay=»17″]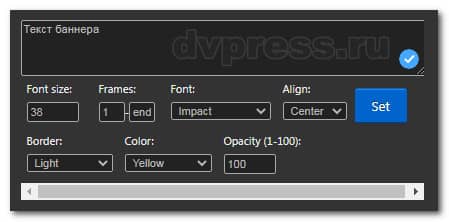
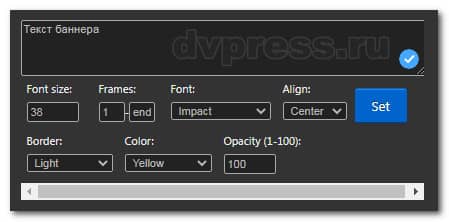
9 Censor (цензор): предназначен для скрытия фрагментов изображения. Вы можете размыть часть картинки, пикселизировать или заменить ее каким-нибудь цветом. Загрузите изображение, выделите область, которую хотите заретушировать, а затем выберите способ скрытия.
[lazy_load_box effect=»fade» speed=»3900″ delay=»17″]

10 Overlay (наложение): можно накладывать сверху на картинку с анимацией другое изображение (рекомендуется формат PNG, WebP или GIF). Это может быть логотип, водяной знак или декоративная рамочка.
- Загрузите GIF-картинку;
- Загрузите картинку для наложения;
- Перетащите второе изображение в нужное место поверх GIF-файла;
- Нажмите .
Для примера, я разместил поверх анимационной GIF-картинки новогодний баннер новогодний, который был тоже анимационной, но после генерации, остается анимация только на первой картинке.
[lazy_load_box effect=»fade» speed=»3900″ delay=»17″]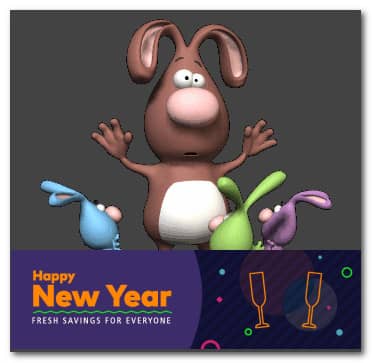
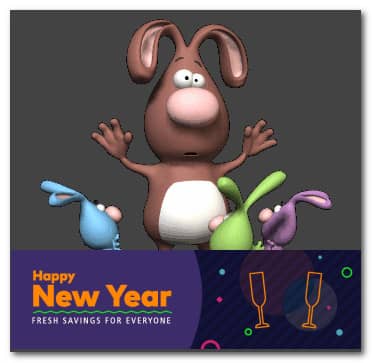
11 Cut (обрезка продолжительности анимации): Этот инструмент позволит вам урезать продолжительность анимированных GIF-изображений. Можно удалить начало или конец GIF-файла или вырезать середину. Вы можете указать продолжительность вырезания в секундах, либо ввести номера кадров, которые хотите удалить.
[lazy_load_box effect=»fade» speed=»3900″ delay=»17″]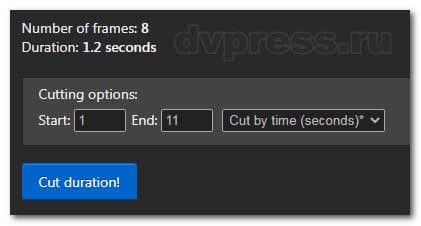
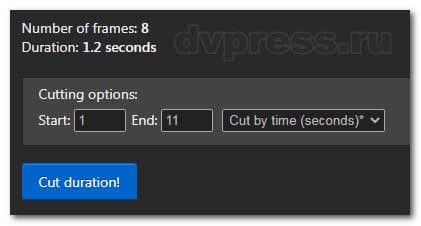
Если нужно вырезать размер картинки, а не время анимации, тогда вместо этого инструмента используйте , о котором было написано выше. А для работы с каждым кадром отдельно, лучше использовать инструмент GIF maker.
12 Spleet — Анимированный разделитель кадров GIF, APNG, WebP, FLIF, AVIF и MNG. Инструмент предназначен для преобразования анимированных картинок в отдельные кадры для дальнейшего их редактирования или просмотра по отдельности. Он в основном предназначен для разделения GIF-файлов, но может работать и с любым другим форматом анимированных изображений.
Отдельные кадры можно скачивать на свой компьютер. Для этого щелкните правой клавишей мыши по любому из них, а затем выберите . Но можно сохранить все кадры сразу одним zip-архивом. Для этого жмите .
Если нужно изменить порядок кадров или удалить некоторые из них, а потом восстановить анимацию, тогда нажмите . Вас перекинет в редактор GIF maker, где можно выполнить все необходимые действия.
13 Video to GIF – конвертор видео в GIF. Конвертируйте видео файлы в GIF-анимацию высокого качества. Загрузить видео можно с ПК, телефона или с Интернета, указав URL.
Загрузите видео, а затем выберите отрывок, из которого хотите сделать анимацию. Для этого нужно задать время старта и окончания. Если не указывать время, тогда будет создан GIF-файл из первых пяти секунд видео.
Кроме того, можно выбрать
- Размер кадра;
- Кадры в секунду;
- Метод сжатия.
[lazy_load_box effect=»fade» speed=»3900″ delay=»17″]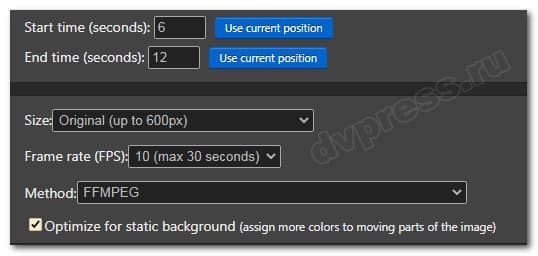
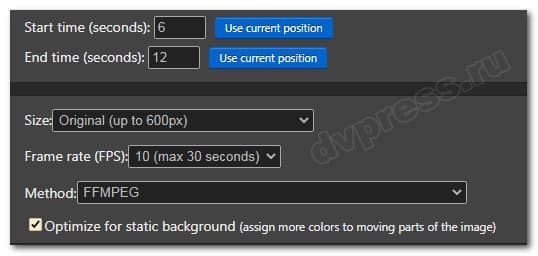
Частота кадров — это количество снимков, показываемых каждую секунду. Высокая частота дает плавную анимацию и хорошее качество, но файл становится больше. Подберите соотношение, чтобы и качество было нормальное, и вес файла не был слишком велик.
[lazy_load_box effect=»fade» speed=»3900″ delay=»17″]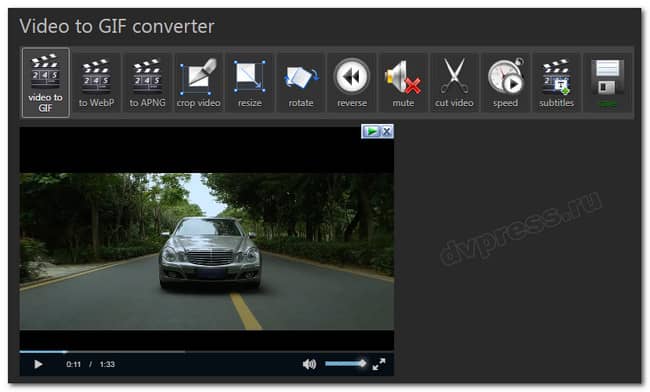
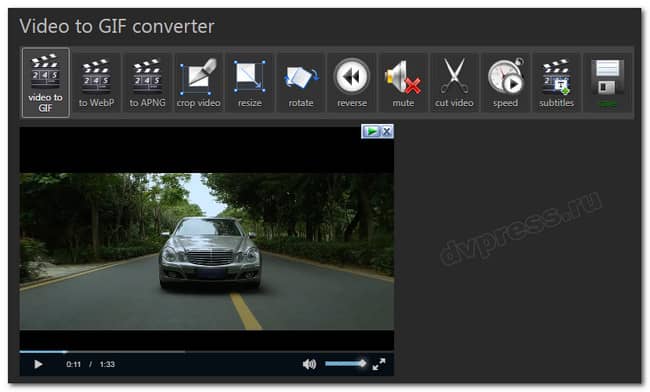
Здесь я описал почти все возможности, как редактировать ГИФ онлайн на сервисе Ezgif.com. Пусть сервис и на английском языке, но поработав с ним некоторое время, поймете, что это совсем не помеха. Есть там и другие инструменты, которые вам могут пригодится, но с ними вы ознакомитесь самостоятельно.





Спасибо, Юра !!!
Надо попробовать !