Удаление водяного знака с фото онлайн. Я опишу три варианта, и не только онлайн, но и на компьютере. Цель это статьи состоит в том, чтобы рассказать, как убрать водяной знак с изображения без Photoshop. Вначале мы рассмотрим сервис Inpaint, с помощью которого можно убирать:
- Даты;
- Надписи;
- Царапины;
- Пятна;
- Разрывы;
- Дефекты кожи и другое.
[table td1=»Содержимое»] [td1] 1. Онлайн-сервис Inpaint
2. Inpaint для Windows и Mac
3. FastStone Image Viewer для Windows [/td1] [/table]
Чтобы убрать водяной знак на изображении, или любой другой объект, нужно выполнить несколько простых действий:
- Загрузить на сервис картинку;
- Выделить маркером ненужный фрагмент;
- Нажать Erase (Стереть).
Кроме того, на сервисе можно скачать программу для Windows или Mac, которая имеет более улучшенный алгоритм. Программа не имеет ограничений по количеству отредактированных изображений, и даже возможна пакетная обработка.
А в конце статьи вы узнаете еще о маленькой программе для Windows, которая имеет большой набор инструментов для работы с изображениями, но занимает места на диске всего 17 Мб.
[service_box subtitle=»!» icon=»icon3″ text=»Вы также можете почитать, как наносить логотип на изображение» btn_text=»Перейти к статье» btn_link=»https://dvpress.ru/urok-45-nanesenie-logotipa.html» btn_size=»large» target=»_blank»]
Удаление водяного знака с фото онлайн
Сейчас рассмотрим сервис Inpaint. Прежде всего переходите по ссылке и зарегистрируйтесь на нем. Это можно сделать через аккаунт Google, Facebook или через email.
[lazy_load_box effect=»fade» speed=»3900″ delay=»20″]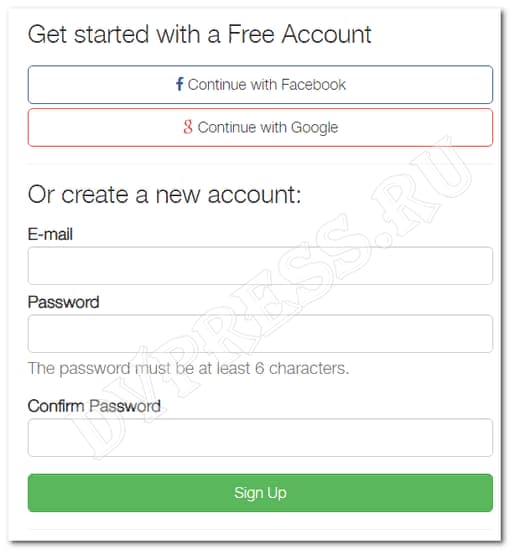
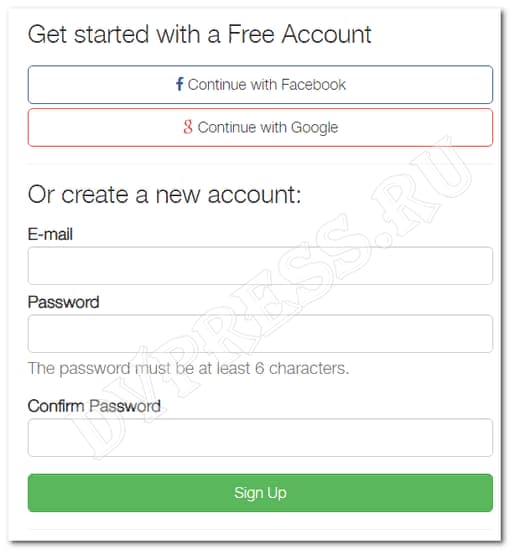
Если в вашем браузере установлен блокиратор рекламы, например, Adblock или Adguart, то советую его на время отключить, или добавить сайт в исключения, иначе сервис может работать неправильно.
После авторизации переходите в раздел и загрузите фотографию, на которой хотите убрать водяные знаки или какие-то ненужные детали.
[lazy_load_box effect=»fade» speed=»3900″ delay=»20″]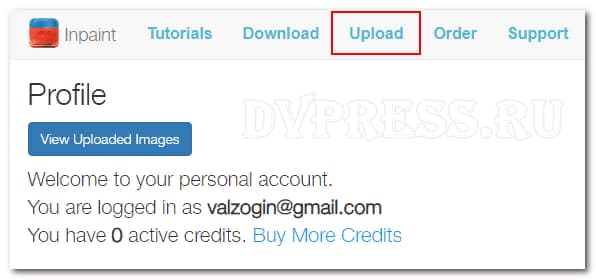
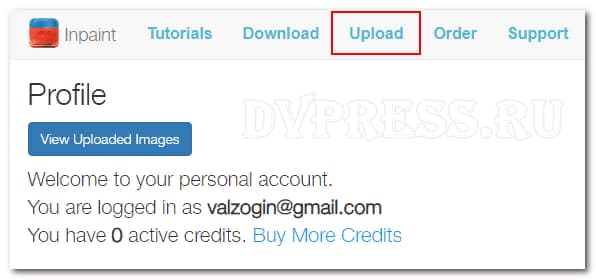
Формат фото должен быть JPG, PNG или WebP, а максимальный размер не более 10 Мб. Для примера, я загрузил картинку, на которой буду удалять лодку.
[lazy_load_box effect=»fade» speed=»3900″ delay=»20″]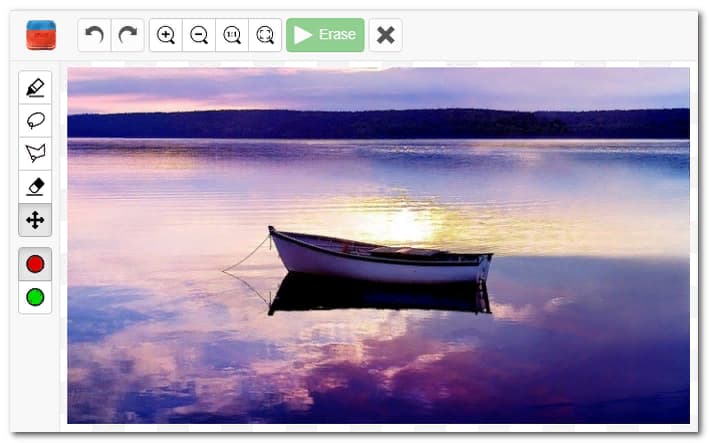
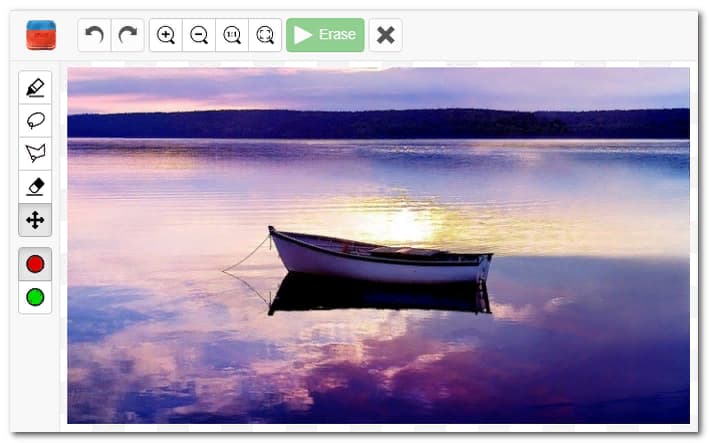
После загрузки, нужно выбрать инструмент Tool и закрасить удаляемый объект, который хотите удалить.
[service_box icon=»icon2″ text=»Можно еще почитать, как из черно-белой фотографии сделать цветную, с помощью онлайн сервисов» btn_text=»Читать» btn_link=»https://dvpress.ru/kak-sdelat-iz-cherno-beloj-fotografii-czvetnuyu-onlajn.html» btn_size=»large» target=»_blank»]
[lazy_load_box effect=»fade» speed=»3900″ delay=»20″]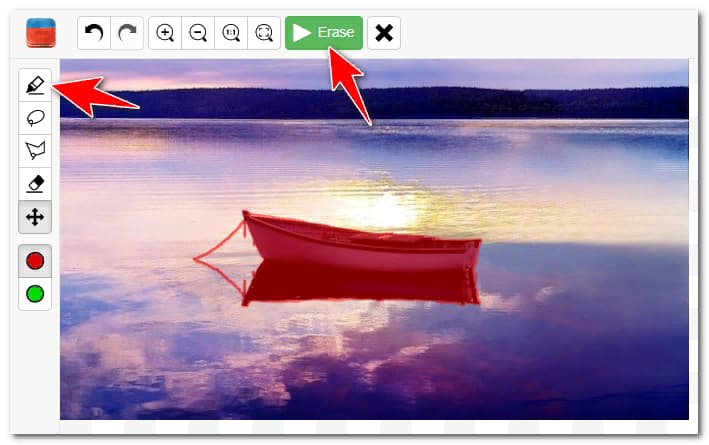
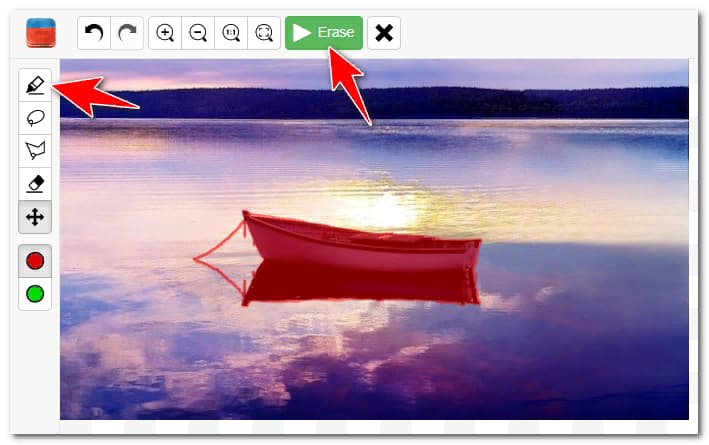
После этого жмите и на этом все, лодка исчезла.
[lazy_load_box effect=»fade» speed=»3900″ delay=»20″]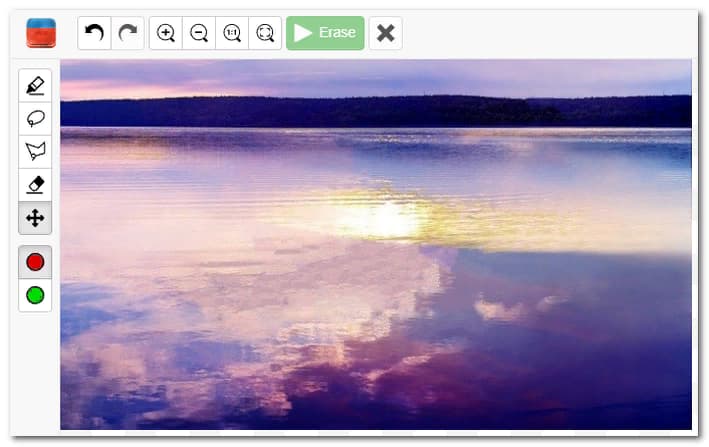
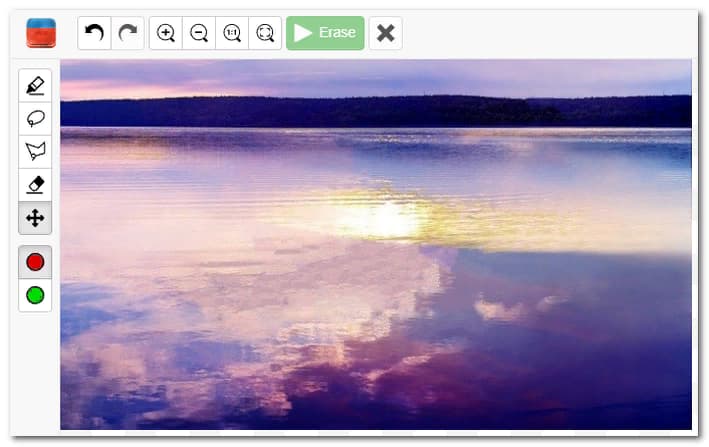
Некоторые люди жалуются, что сервис плохо удаляет водяные знаки, так как после обработки остаются следы. Первое время я и сам так думал, пока не разобрался в чем дело.
Чтобы получить нужный эффект, нужно правильно обводить маркером объект, который хотите убрать. Выделение маркером должно немного выходить за пределы удаляемого объекта, смотрите скрин. Левый квадрат ниже выделен правильно, а правый не очень, т. к. после обработки могут остаться следы.
[lazy_load_box effect=»fade» speed=»3900″ delay=»20″]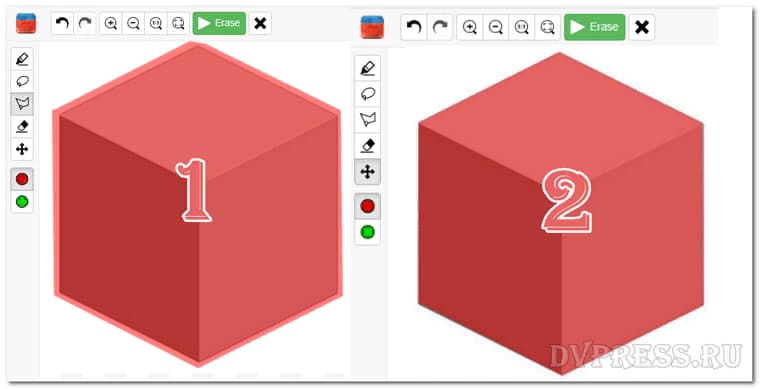
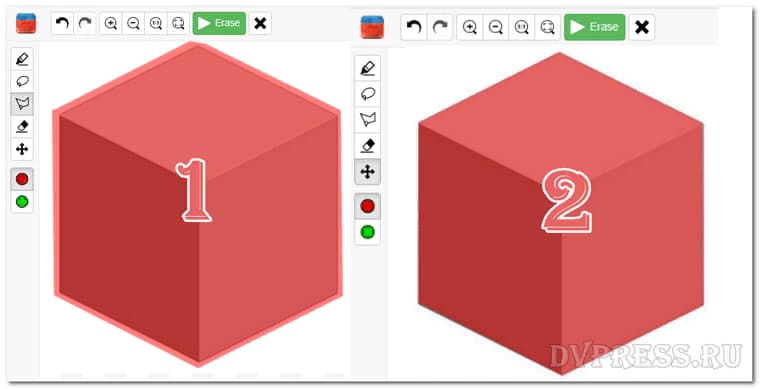
Таким же образом, можно убрать и логотип с фото, хотя и не все так просто. Например, логотип на фото ниже не получится удалил описанным способом выше.
[lazy_load_box effect=»fade» speed=»3900″ delay=»20″]

Посмотрите, что получилось у меня.
[lazy_load_box effect=»fade» speed=»3900″ delay=»20″]

Можно, конечно, попробовать удалить водяной знак и в этом случае, но только если частями. Вначале можно убрать все символы, которые находятся на простом фоне, а потом уже стараться убрать и все остальное. Для этого делаем следующее: выделяем часть символов на однотонном фоне, и в качестве донора выбираем подходящий цвет. Донор — это зеленый кружочек слева.
[lazy_load_box effect=»fade» speed=»3900″ delay=»20″]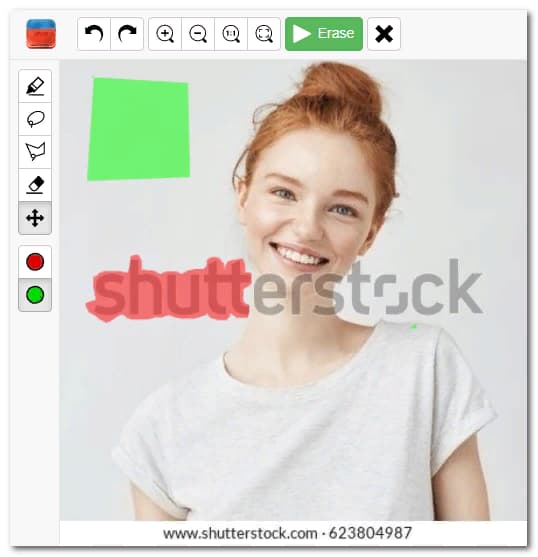
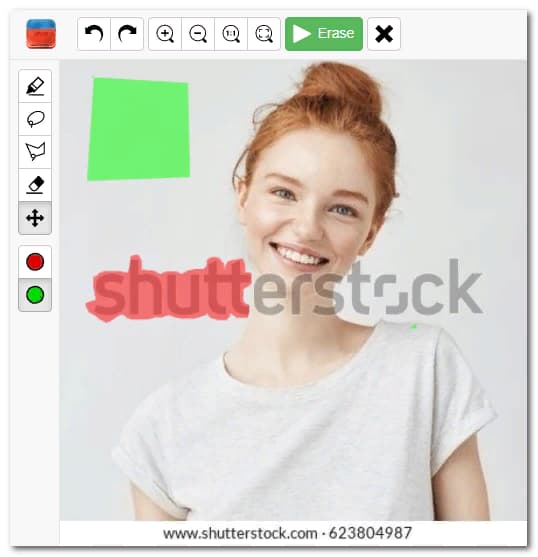
Жмем и удаляем вначале одну часть.
[lazy_load_box effect=»fade» speed=»3900″ delay=»20″]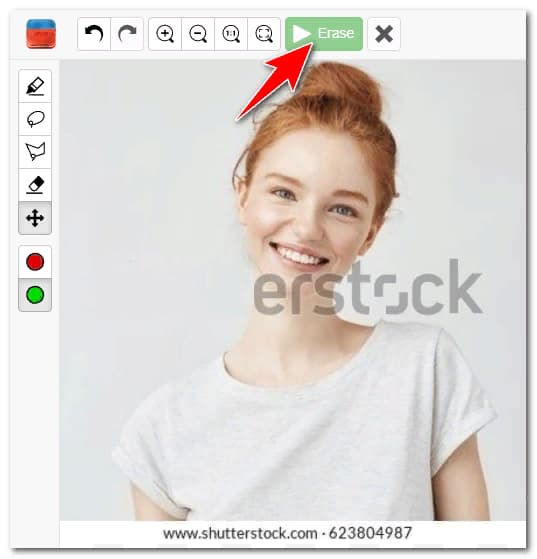
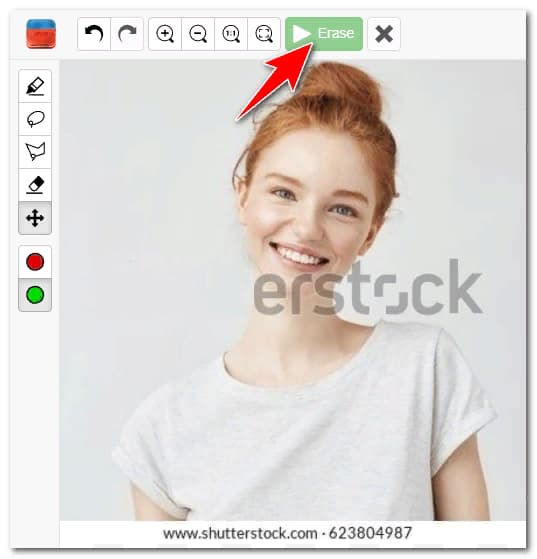
Таким же образом удаляем и другую часть.
[lazy_load_box effect=»fade» speed=»3900″ delay=»20″]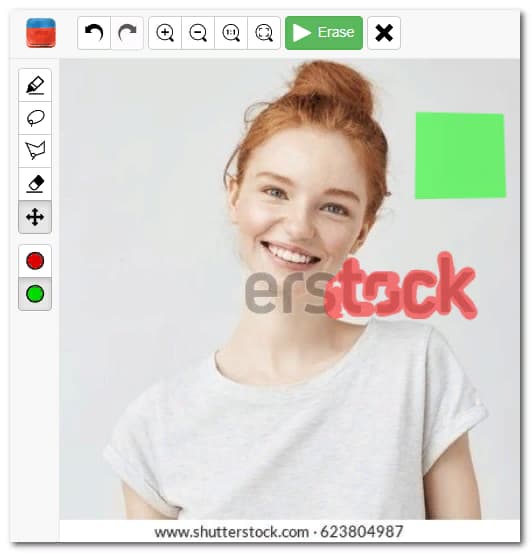
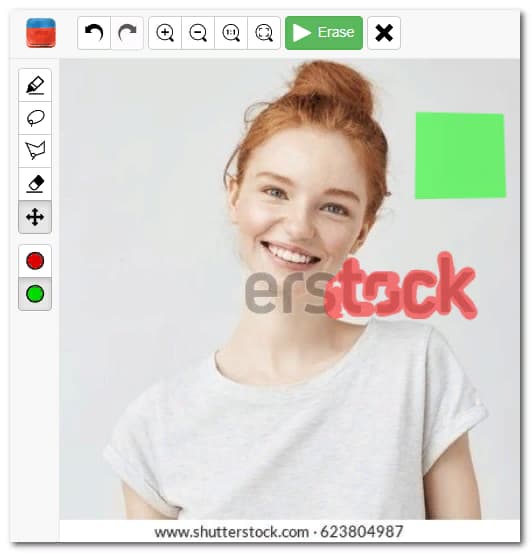
А водяной знак на шее можно попробовать закрасить в каком-нибудь графическом редакторе, подбирая цвет с помощью «Пипетки». На этом сервисе качественно удалить его вряд ли получится.
[lazy_load_box effect=»fade» speed=»3900″ delay=»20″]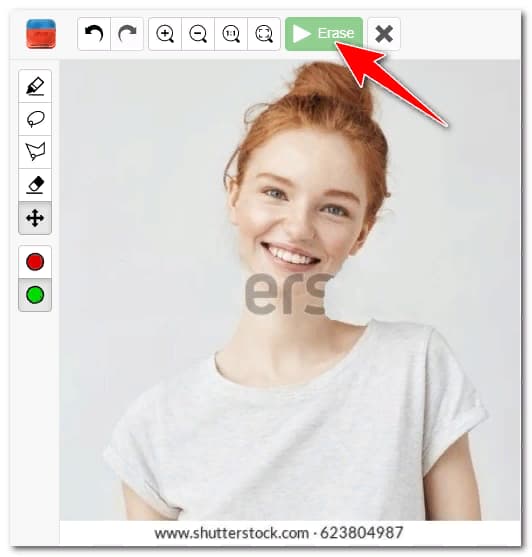
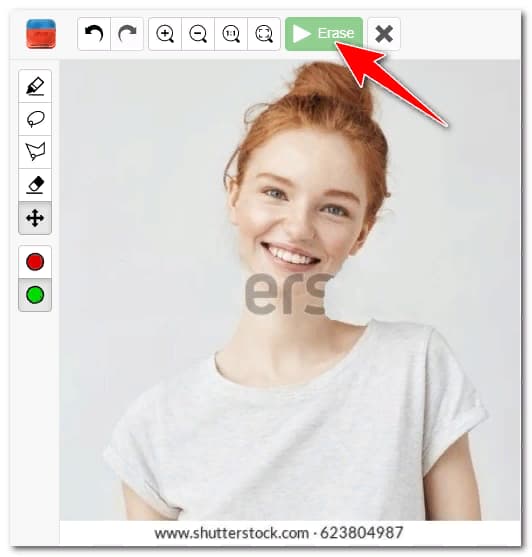
Но вы не волнуйтесь, в конце статьи, я расскажу о простом редакторе, с помощью которого вы сможете удалять и сложные фрагменты на изображении.
Инструменты
(маркер): с помощью маркера выделите объект, а затем удалите его, нажав вверху .
Для быстрого выделения маркером, можно воспользоваться и другими инструментами. Например, если вам нужно выделить квадрат, тогда лучше выбрать инструмент . Работает он следующим образом. Щелкните мышкой в месте для начальной точки выделяемого объекта, а затем обведите его и замкните линию, как показано ниже.
[lazy_load_box effect=»fade» speed=»3900″ delay=»20″]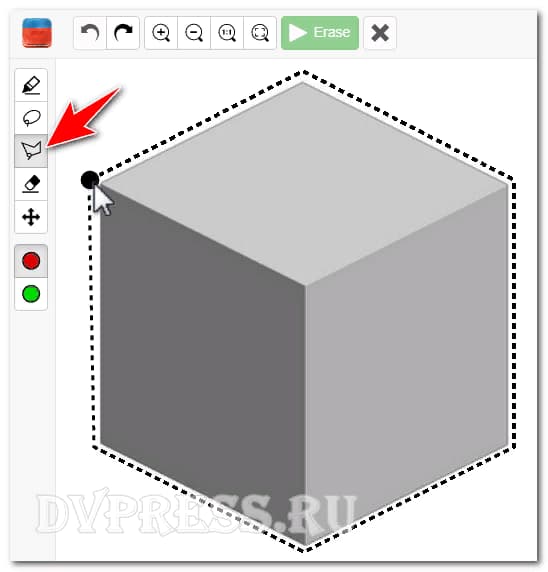
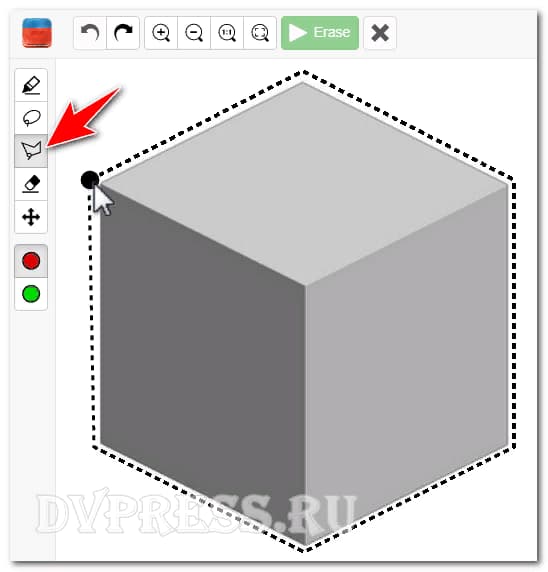
Квадрат полностью окрасится в красный цвет, после чего можно жать , чтобы его удалить.
Для выделения можно воспользоваться еще инструментом . Зажмите левую клавишу мыши, аккуратно обведите объект и удалите его, нажав вверху Erase.
[lazy_load_box effect=»fade» speed=»3900″ delay=»20″]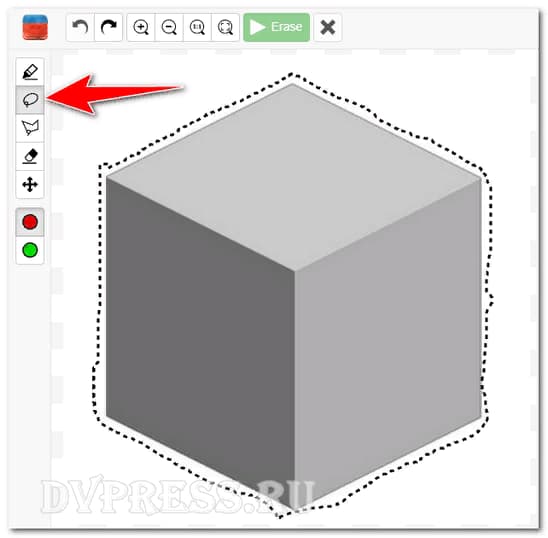
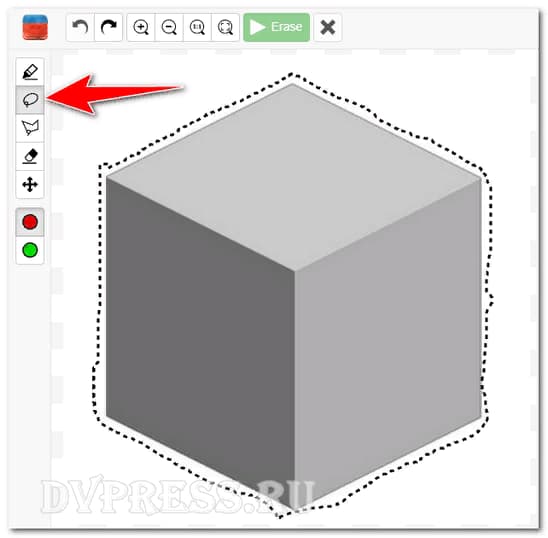
Для перемещения картинки в редакторе, воспользуйтесь , а для увеличения картинки или уменьшения, крутите колесико мыши.
С помощью инструмента , можно удалить лишнее выделения, которые вы сделали маркером.
Обычно, в разных программах, чтобы вернуться на шаг назад, можно применить комбинацией клавиш + , но здесь это не работает. Для выполнения отмены, нужно в верхней панели инструментов нажать на стрелку назад.
Использование зоны донора
Используя этот способ, возможно более качественное удаление водяного знака с фото онлайн. Вы сами определяете, какой цвет будет заполнять удаляемый объект
- Загрузите изображение на сервис;
- На панели инструментов выберите инструмент . Это красный кружок над зеленым;
[lazy_load_box effect=»fade» speed=»3900″ delay=»20″]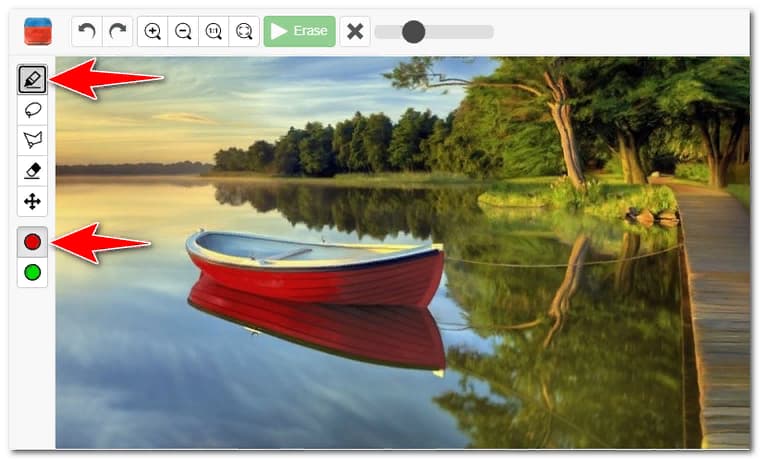
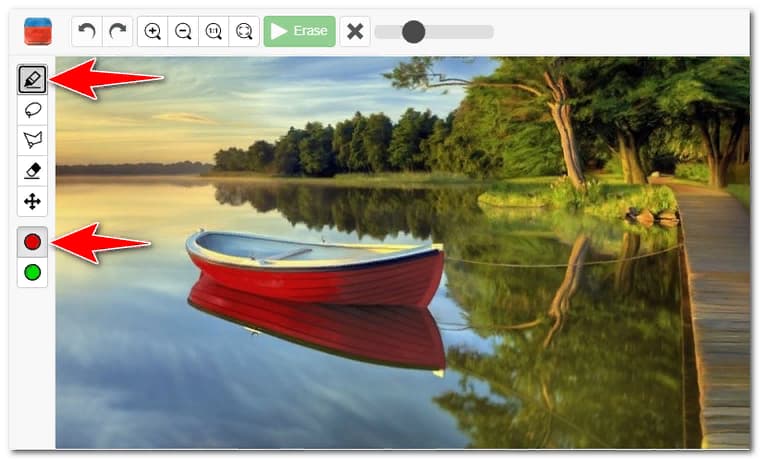
- Выделите фрагмент маркером;
[lazy_load_box effect=»fade» speed=»3900″ delay=»20″]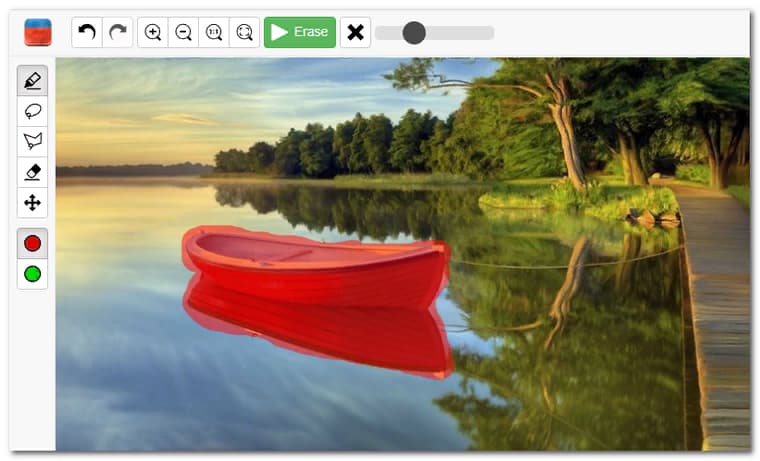
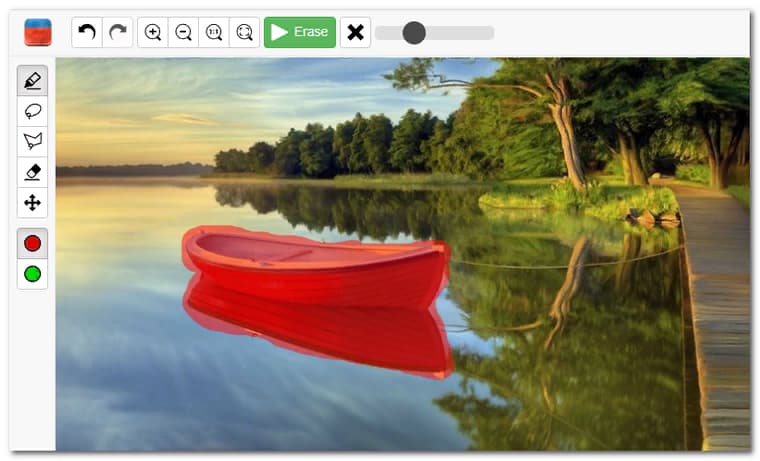
- Нажмите зеленый кружок (Donor), после чего выделится часть изображения зеленым цветом. Именно отсюда будет заполняться место удаляемого объекта.
[lazy_load_box effect=»fade» speed=»3900″ delay=»20″]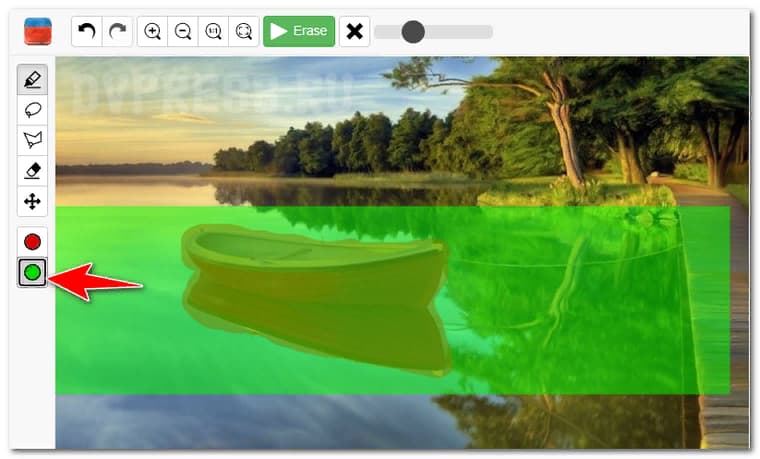
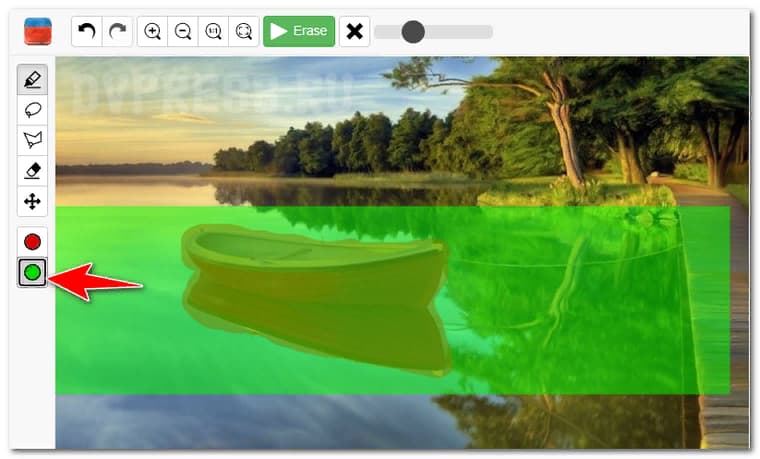
- Но иногда зону донора нужно изменить, чтобы получить лучший эффект. Для этого нужно зеленое выделение очистить ластиком и выделить самому другую область.
Жмите вверху зеленую кнопку и готово. Если результат не устраивает, вернитесь на несколько шагов назад и попробовать выбрать другую зону донора, возможно результат будет лучше.
Удаление водяного знака с фото в Inpaint для ПК
Здесь я опишу, как пользоваться программой Inpaint для ПК. Эта программа разработана для Windows и Mac, которые по функционалу идентичны, поэтому все, что будет описано далее, актуально и для Windows и для Mac.
Программа очень похожа на сервис онлайн, только предоставляет больше возможностей, да и алгоритмы работают лучше. Вначале я опишу инструменты и горячие клавиши.
Для перемещения картинки, нажмите и удерживайте пробел, а затем зажмите левую клавишу мыши перемещайте картинку.
Верхняя панель инструментов:
[lazy_load_box effect=»fade» speed=»3900″ delay=»20″]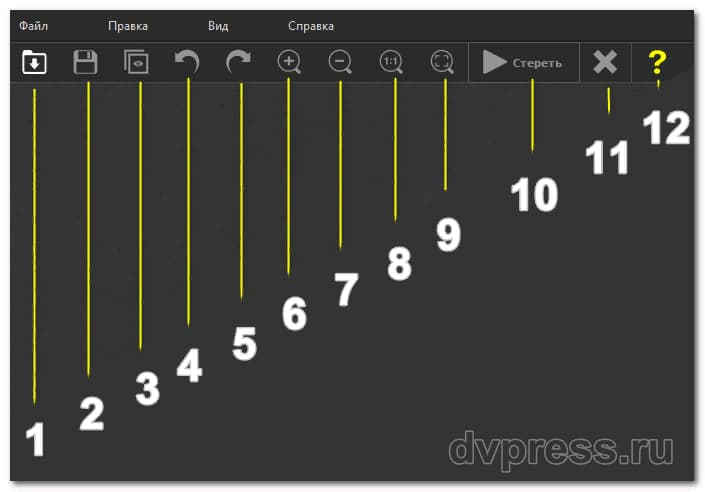
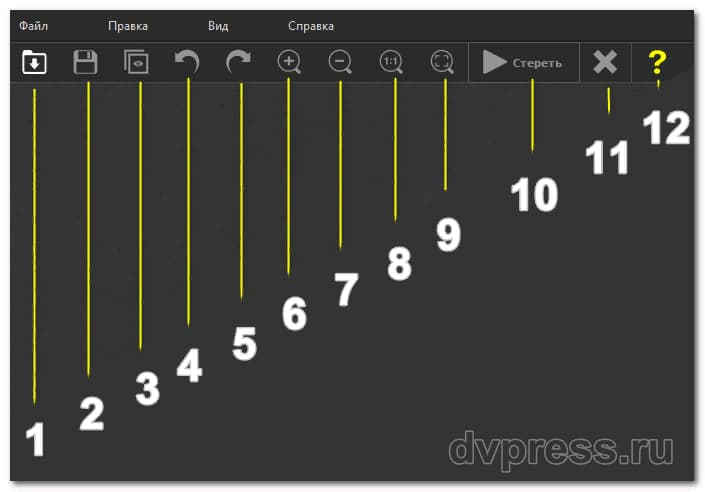
- Открыть / Загрузить картинку в Inpaint (Ctrl + O);
- Сохранить картинку на компьютер после редактирования (Ctrl + S);
- Посмотреть оригинал. Очень полезная кнопка! После всех изменений в редакторе, вы можете нажать на эту иконку и посмотреть оригинал;
- На шаг назад, т. е. отменяет выполненное действие (Ctrl + Z);
- На шаг вперед (Ctrl + Y);
- Увеличивает изображение при клике (Ctrl + +);
- Уменьшает изображение при каждом клике (Ctrl + -);
- Нормальный вид;
- Подгоняет картинку под размер окна;
- Удаляет выделенный маркером объект (F5);
- Очищает на картинке все выделения маркером (Del);
- Справка онлайн на Английском языке (F1).
Боковая панель инструментов.
[lazy_load_box effect=»fade» speed=»3900″ delay=»20″]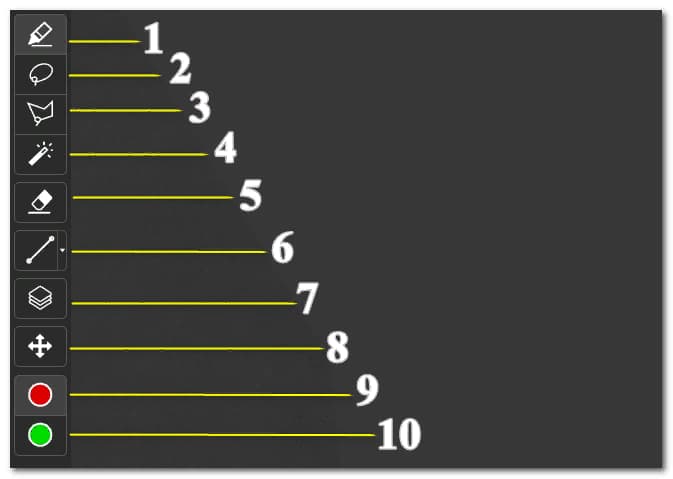
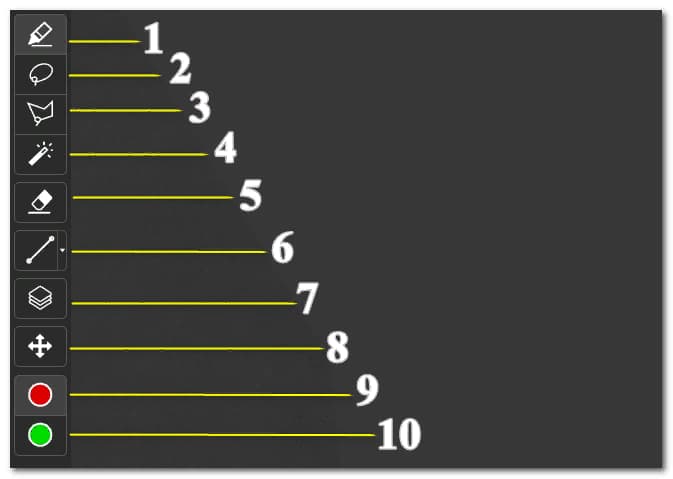
- Маркер (M): с помощью него выделяется объект для удаления. Вместе с ним можно использовать инструмент Маска и Донор. Размер маркера можно менять с помощью клавиши и .
- Лассо (L): предназначен для произвольного выделения объекта. Выберите Лассо, зажмите ЛКМ и обведите объект.
[lazy_load_box effect=»fade» speed=»3900″ delay=»20″]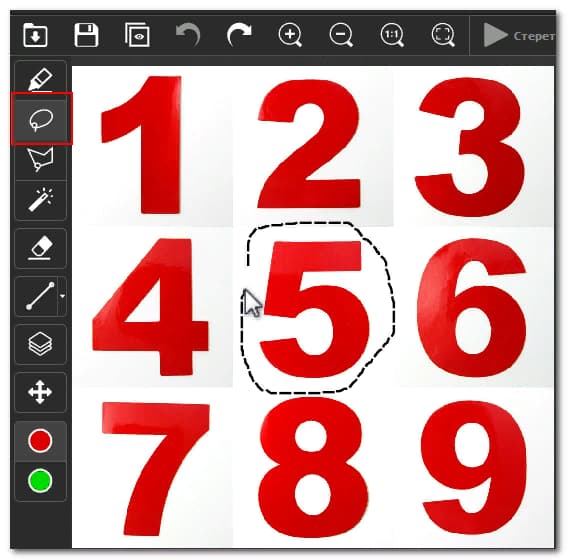
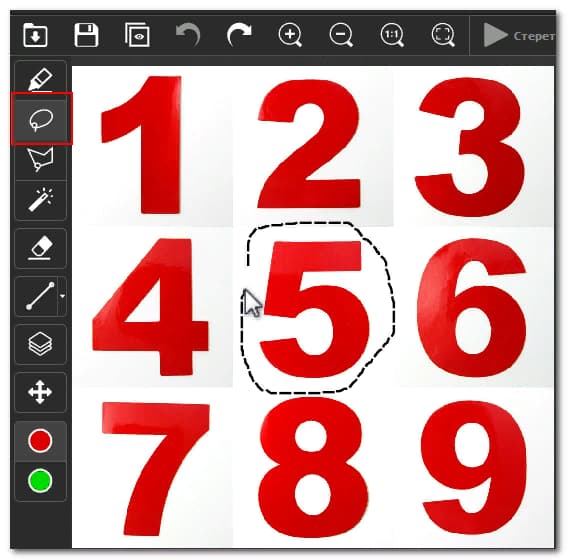
- Многоугольное лассо (P): выделяет объект прямыми линиями.
[lazy_load_box effect=»fade» speed=»3900″ delay=»20″]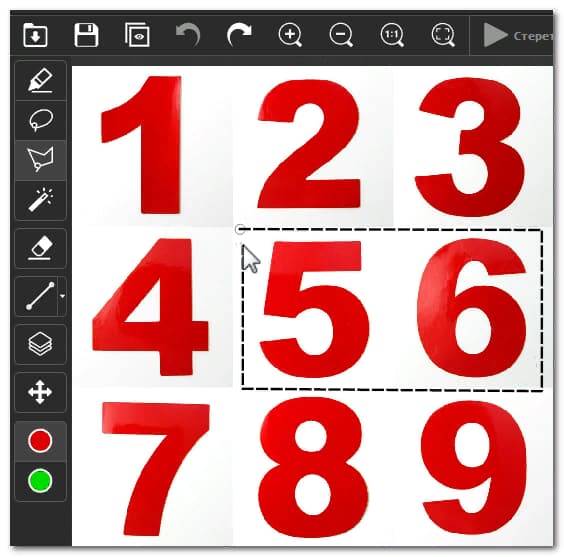
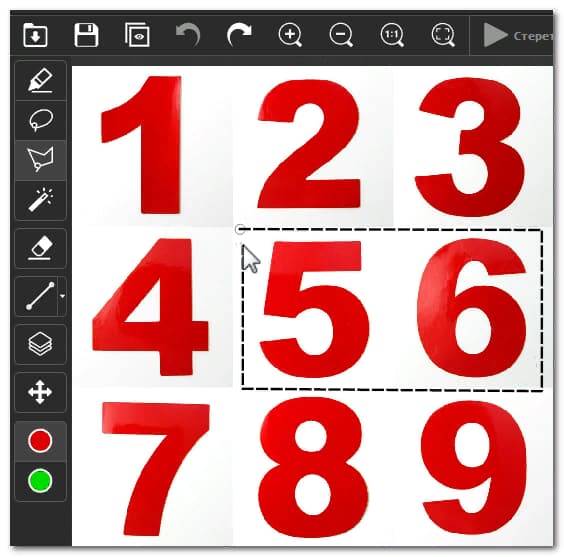
- Волшебная палочка (W): автоматически выбирает область на основе значений цвета и настройки допуска. При выборе этого инструмента, в верхней панели появляется ползунок допуска, который определяет диапазон цветов. Чем выше допуск, тем больше выбор цветов. С помощью волшебной палочки, можно быстро выделять однотонные объекты.
- Ластик (E): можно удалять лишнее выделение маркером. В верхней панели появляется ползунок для изменения размера ластика.
- Вспомогательные линии: Инструмент предназначен для сложных изображений, где объект, который вы хотите удалить, имеет два разных фона. В этом случае может понадобиться этот инструмент, чтобы сделать правильный выбор текстуры заливки.
[lazy_load_box effect=»fade» speed=»3900″ delay=»20″]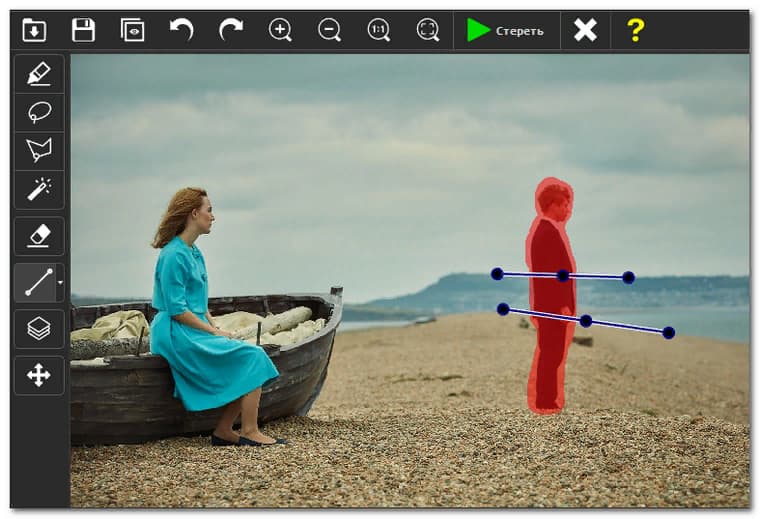
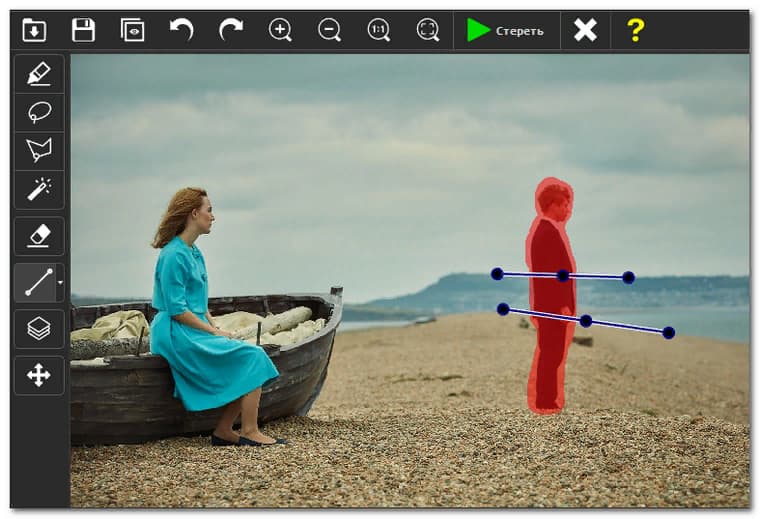
Конечный результат.
[lazy_load_box effect=»fade» speed=»3900″ delay=»20″]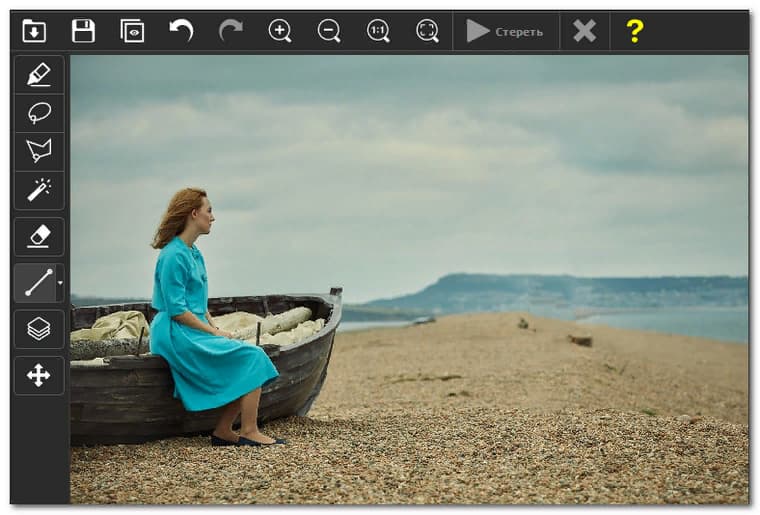
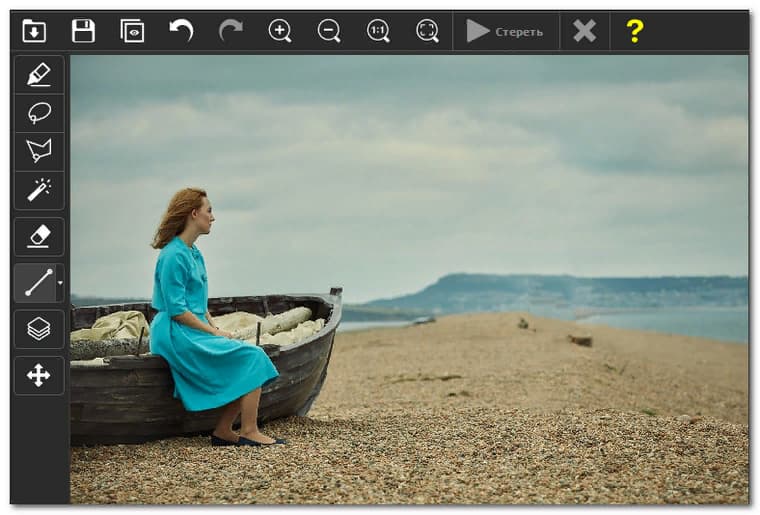
- Move Image: дает возможность перемещать картинку с помощью мыши.
Программа FastStone Image Viewer
Небольшая и бесплатная программа со встроенным графическим браузером, позволяет просматривать фотографии и редактировать их. Поддерживает графические форматы JPEG, BMP, GIF, TGA, JPEG 2000, PNG, TIFF, WMF, ICO, PCX и файлы RAW камеры. Обладает приятным набором функций:
- Просмотр фото;
- Устранение красных глаз;
- Отправка по email;
- Изменение размера;
- Обрезка;
- Ретушь;
- Настройка цветов, резкости, насыщенности и яркости;
- Создание слайд-шоу с красивыми переходами и музыкальным сопровождением.
Программа хотя и небольшая, но имеет огромный функционал. Сейчас рассмотрим, как с помощью нее возможно удаление водяного знака с фото. Итак, скачайте программу и установите на ПК.
Откройте с помощью нее фото, на котором хотите убрать водяной знак. Подведите курсор мыши к левому краю монитора. Должна появиться боковая панель, где нужно найти , или просто нажмите клавишу .
[lazy_load_box effect=»fade» speed=»3900″ delay=»20″]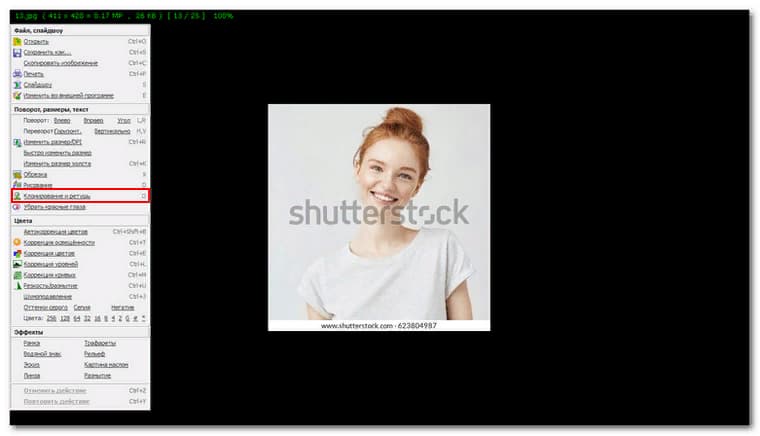
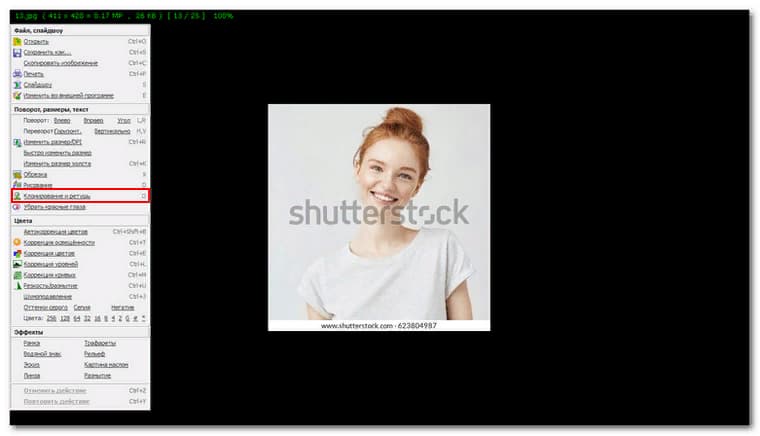
Вы перейдете в редактор, где есть только два инструмента: штамп и ретушь. Рассмотрим вначале первый инструмент. Чтобы приступить к удалению, надо определить цвет-донор, который будет заполнять/заменять место водяного знака.
Зажмите клавишу , а затем выберите цвет-донор, который будет заменять водяной знак.
[lazy_load_box effect=»fade» speed=»3900″ delay=»20″]

Итак, цвет-донор мы определили, теперь начнем удалять символы, которые находятся на простом фоне. Щелкайте по водяному знаку, и удаляйте ненужные части.
[lazy_load_box effect=»fade» speed=»3900″ delay=»20″]

В процессе редактирования, вы можете колесиком мыши изменять размер штампа, а на верхней панели можно еще определить и силу нажима. Нажим со значением 0.0 дает более мягкий эффект, и лучше его использовать при работе со сложными деталями, где требуется более аккуратная работа.
Например, значение 1.0 не подойдет для удаления символов с лица и шеи девушки, потому что остаются грубые контуры после удаления, а слабый нажим дает плавное размытие.
Сильный нажим подойдет для удаления знака на простом фоне. Также вы можете увеличивать картинку, зажав клавишу Ctrl и крутить колесико мыши.
Осталось удалить водяной знак с лица и шеи девушки. Пробуйте здесь применять инструменты, как штамп, так и ретушь. Старайтесь подбирать похожий цвет-донор.
[lazy_load_box effect=»fade» speed=»3900″ delay=»20″]

А надпись внизу фото, можно просто обрезать, и это я думаю, будет лучший вариант. Но можно и удалить описанными способами в этой статье.
Подведем итоги.
Я описал три программы, с помощью которых возможно удаление водяного знака с фото онлайн и на ПК. Для простых фото, где водяной знак находится на однотонном фоне, вполне подойдет онлайн сервис, а с более сложными изображениями, можно воспользоваться и программами для ПК. Но как по мне, так лучше использовать Photoshop, так там есть все необходимые инструменты для работы с любым изображением.




